操作windows10系统待机唤醒后无法连接wifi的办法?
近日有使用windows10系统的网友到本站反映这样一个情况,就是电脑在待机唤醒以后,wifi自动断开无法连接上wifi,导致不能上网,该怎样处理这样的问题呢,现在小编就给我们分享一下windows10系统待机唤醒后无法连接wifi的具体处理措施。
处理办法一、
1、右键打开开始菜单,打开控制面板,在查看方式为"类别"的状态下,打开"查看网络状态和任务";

2、接下来咱们打开"更改适配器设置";
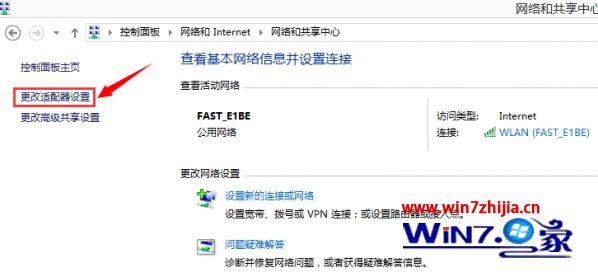
3、经过以上两步,咱们就可以看到电脑的网络连接了;

4、咱们要找的是wLAn的连接,右键打开它,选中"禁止",待图片变成灰色后,再次将其"启用",这样,无线网就可以重头连接了。
处理办法二、
1、这个方案是一劳永逸的,依然咱们打开网络连接,找到wLAn的连接,右键打开它,选中"属性";
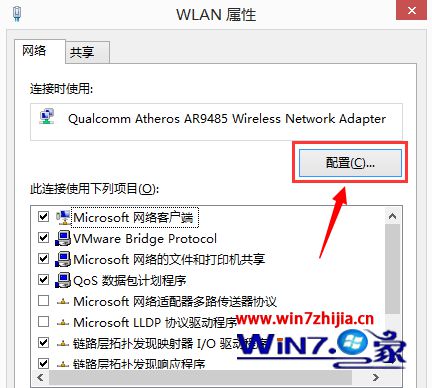
2、然后咱们打开上图中的"配置",在跳出的窗口中切换到"电源管理"选项卡;
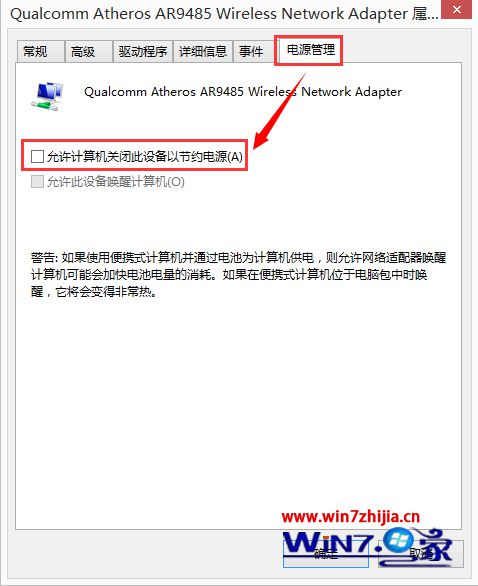
3、将"允许计算机关闭此设备以节约电源"前面的勾去掉,然后打开确定便可。
处理办法三、
1、首先在win10系统右键点击托盘中的wifi图片,选中“打开网络和共享中心”,打开后,在左侧选中“更改适配器设置”。右键打开wlan,选中“禁止”,以后图片变成灰色;
2、接着再次右键打开灰色的wlan,选中“启用”,这是会有一个简短的连接过程。以后可以看到wifi恢复连接状态。如果想一劳永逸的处理问题,可以右键点选wLAn(或无线网),选中“属性”;
3、然后在打开的wLAn属性窗口中选中“配置”:再在打开的窗口中选中“电源管理”选项卡:取消对“允许计算机关闭此设备以节约电源”的勾选,再打开“确定”便可。
关于windows10系统待机唤醒后无法连接wifi怎样办就给我们详解到这边了,如果你也有碰到这样问题的话可以参照上面的办法来处理,更多精彩内容欢迎继续关注系统之家!
W10 64位系统排行
- 番茄花园Ghost Win10 64位 万能装机版 2020.12
- 系统之家Ghost_W10_64位_极速装机版_2016.07
- 新萝卜家园Ghost Win10 x64位 家庭专业版 V2020.09月(自动激活)
- 系统之家Ghost Win10 64位 电脑城专业版 v2020年05月(无需激活)
- 电脑公司Win10 64位 办公装机版 2020.08
- 番茄花园Ghost W10 X64 稳定增强版 V2016.04
- 雨林木风Ghost Win10 x64 王牌装机版v2017年12月(无需激活)
- 番茄花园Ghost Win10 x64位 办公装机版2018v04(完美激活)
- 番茄花园Ghost Win10 (X64) 专用装机版v2016.10(免激活)
- 番茄花园 Ghost W10 X64 装机版 2016.06(免激活)
- 雨林木风Ghost W10 64位 企业版 2016.07(免激活)
- 深度技术Ghost Win10 (64位) 好用专业版 2021v01(绝对激活)
- 深度技术Ghost Win10 X64位 通用专业版 V2019.02月(免激活)
- 新萝卜家园Ghost Win10 64位 万能专业版 v202104(完美激活)
- 雨林木风Windows10 老机装机版64位 2020.06
- 番茄花园Ghost Win10 x64位 精选专业版 v2019.06月(完美激活)
文章资讯排行
- 笔者解决windows10系统程序耗费流量查看的问题?
- 黑云细说win10系统红心大战游戏在哪win10打开红心大战游戏的技巧?
- windows10小马系统硬盘安装win10旗舰版双系统教程
- 小白装机版window7打印机spoolsv.exe应用程序错误怎么办
- 萝卜家园下载提高Win10专业版性能最简单有效的技巧
- 如何还原win10系统离线地图删除win10系统删除离线地图的技巧?
- 小猪企业版Win10系统下怎么以管理员权限进行疑难解答
- 老友重装windows10Redstone4更新被没有限期推迟
- 萝卜花园旗舰版Win10系统下拷贝sql2008r2到U盘都会提示容量不足怎么
- 大神处理windows10系统彻底卸载易升软件的方法?
- 四种方法助你解决风林火山企业版Win10不显示输入法故障
- 电脑公司旗舰版Win10/Win8.1/Win10系统2月累计更新补丁下载
- win10小马系统下载插入耳机后会有电流声的原因和解决办法
- win1064位旗舰版iso纯净版下载
- 完美纯净版Win10旗舰版系统桌面卡死的快速解决方法【组图】
- 如何快速查找绿叶装机版Win10中共享的文件
- 1技术员联盟Ghost Win10 x64位 游戏体验版V201804(免激活)
- 2电脑公司 Ghost W10 64位 2015年12月 特别版
- 3电脑公司 Ghost W10 x64 装机旗舰版 V2015.02
- 4系统之家Win10 娱乐装机版 2019.11(64位)
- 5新萝卜家园Ghost Win10 x64 稳定装机版V2017.12月(激活版)
- 6深度技术Ghost Win10 x64 稳定专业版 V2019年07月(永久激活)
- 7番茄花园Win10 专业装机版 2020.08(64位)
- 8电脑公司Win10 64位 办公装机版 2019.10
- 9番茄花园Ghost Win10 64位 电脑城装机版v201808(无需激活)
- 10雨林木风Ghost Win10 64位 极速装机版2017v06(自动激活)
