如何制作u盘系统安装win10,小编教你如何用U盘装机大师安装win10系统
很多用户升级到了win10电脑店纯净版系统,如果我们不跟紧步伐,顺应时代潮流,很快就会out了。那么如何制作u盘番茄花园稳定版系统安装win10呢?今天小编教你如何用U盘装机大师安装win10系统,有需要的用户,请来学习下吧。
第一步:下载U盘启动盘制作工具
首先下载U盘装机大师u盘启动盘制作软件,并安装。
然后将准备好的U盘通过软件进行一键制作启动盘。
从网上下载好的win10镜像文件放入制作好的启动盘中。
第二步:进行启动盘制作
首先打开U盘装机大师,选择“ISO模式”,点击“浏览”选择win10镜像文件,然后 制作ISO启动u盘。
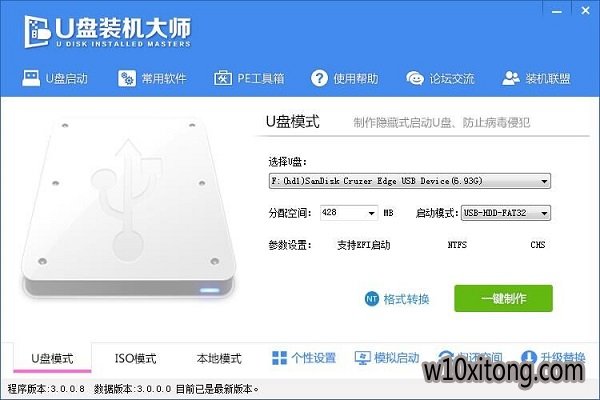
先格式化u盘,点击“格式化”,弹出的询问窗口选择“开始”。
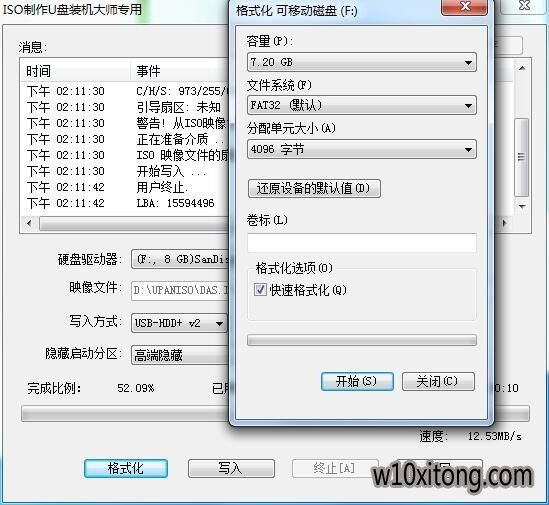
格式完u盘后将win10镜像文件写入u盘,点击“写入”,弹出的询问窗选择“是”#f#
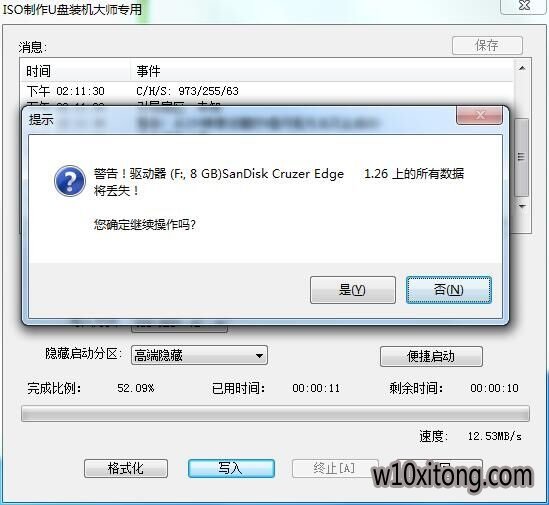
等待一段时间后启动盘就制作完成,然后测试下是否能正常使用
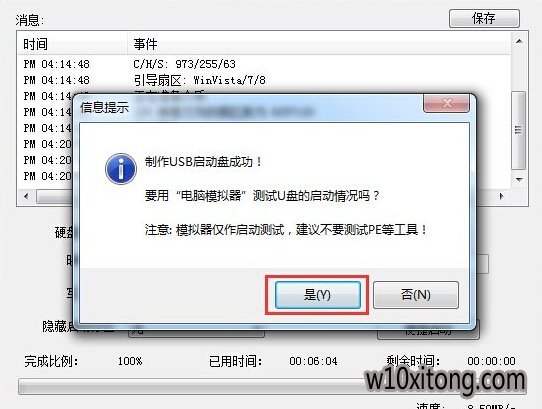
第三步:win10系统安装和分区
测试时如下图所示,选择本地启动,看看是否会出现win图标,有出现说明启动盘制作没问题,否则就要重新制作。
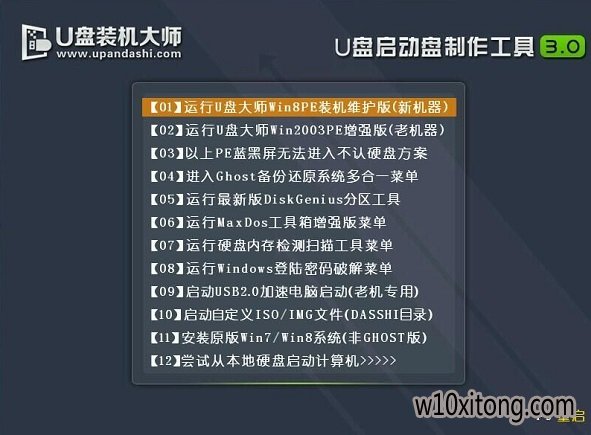
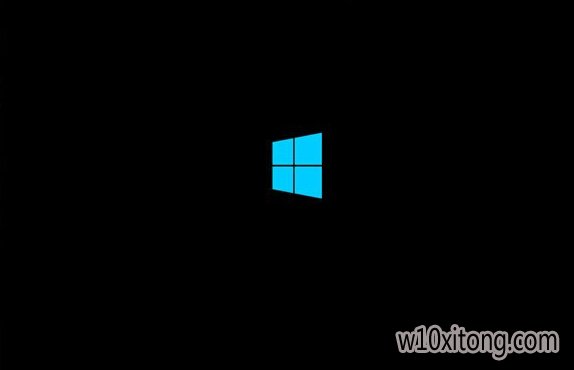
测试启动盘制作没问题后,重启电脑,自动进入win10安装程序
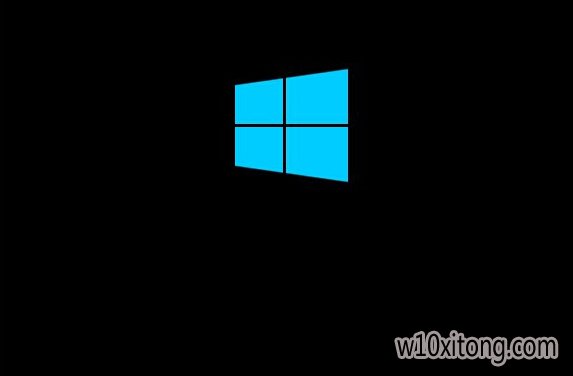
根据提示进行系统安装设置,在输入产品秘钥界面选择“跳过”
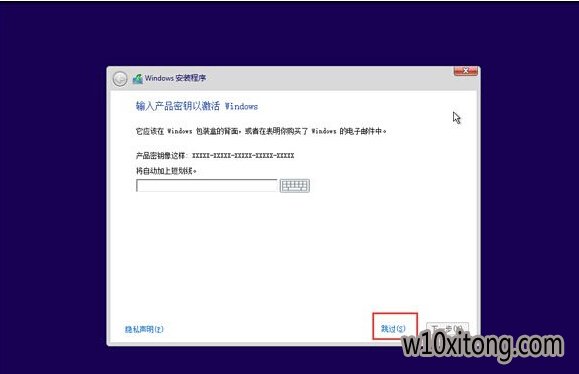
继续按照提示进行操作,安装类型选择自定义
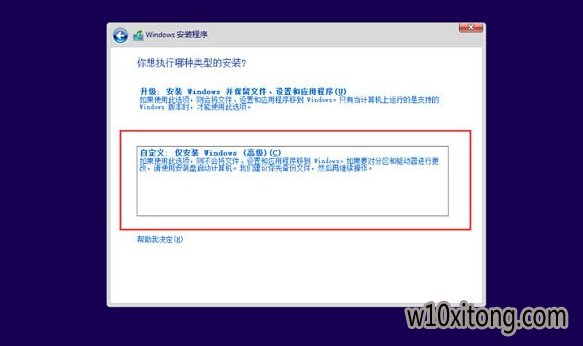
进入磁盘分区选择窗口时,将所有的分区全部删除,如图所示
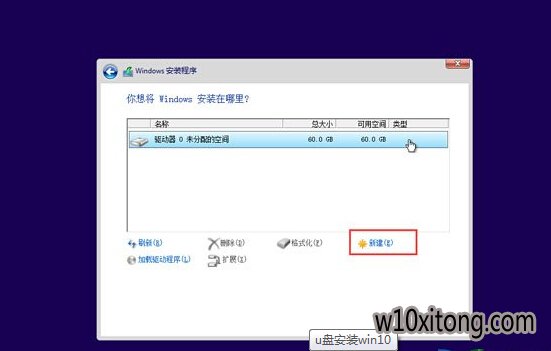
删除完分区后选择新建,对硬盘进行分区,分完区后再进行下一步(必须删除分区再重新分配,否则无法正常安装)
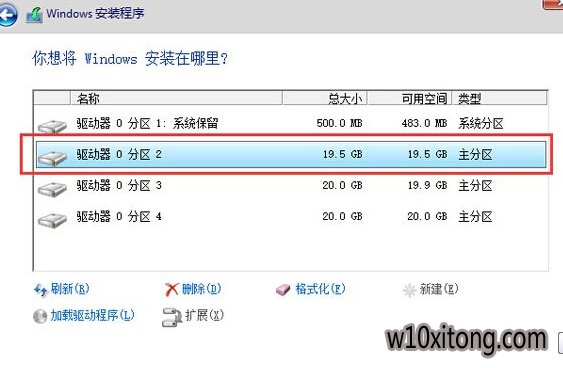
第四步:激活win10系统做相关配置
输入产品秘钥界面选择“以后再说”
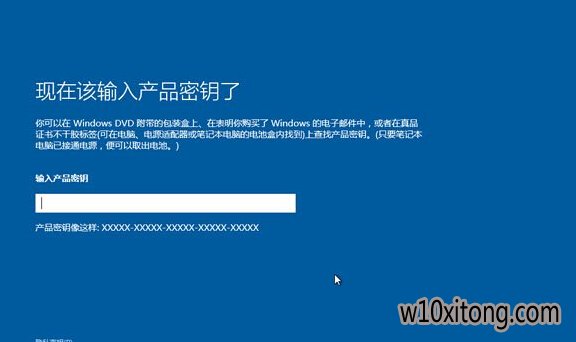
设置部分推荐使用“快速设置”,如果不怕麻烦可以选择自定义设置

设置完后,系统就会开始安装
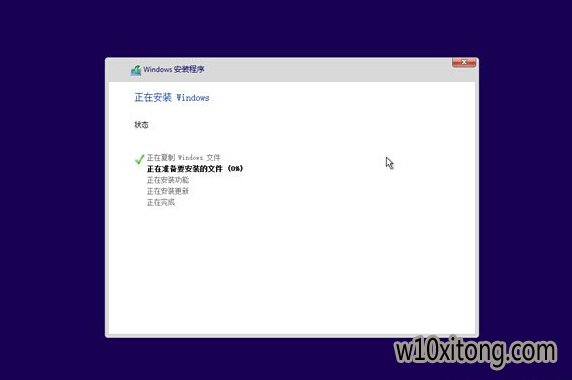
耐心等待,系统应用装好后就会提示创建账户,依照提示进行下一步
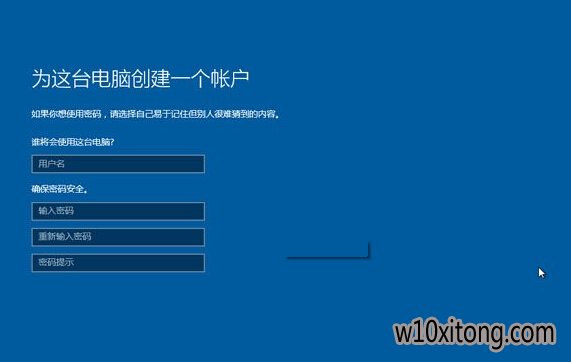
依照提示完成所有步骤,我们就进入到了win10桌面

以上就是如何用U盘装机大师安装win10系统介绍了,通过本文的介绍相信小伙伴都知道了具体该怎么做可实现U盘装win10系统了吧。
W10 64位系统排行
- 深度技术Ghost Win10 (64位) 好用专业版 2021v01(绝对激活)
- 深度技术Ghost Win10 X64位 通用专业版 V2019.02月(免激活)
- 番茄花园Ghost Win10 (X64) 专用装机版v2016.10(免激活)
- 雨林木风Ghost Win10 x64 王牌装机版v2017年12月(无需激活)
- 电脑公司Win10 64位 办公装机版 2020.08
- 番茄花园 Ghost W10 X64 装机版 2016.06(免激活)
- 雨林木风Windows10 老机装机版64位 2020.06
- 新萝卜家园Ghost Win10 x64位 家庭专业版 V2020.09月(自动激活)
- 番茄花园Ghost W10 X64 稳定增强版 V2016.04
- 番茄花园Ghost Win10 x64位 办公装机版2018v04(完美激活)
- 雨林木风Ghost W10 64位 企业版 2016.07(免激活)
- 番茄花园Ghost Win10 x64位 精选专业版 v2019.06月(完美激活)
- 番茄花园Ghost Win10 64位 万能装机版 2020.12
- 新萝卜家园Ghost Win10 64位 万能专业版 v202104(完美激活)
- 系统之家Ghost Win10 64位 电脑城专业版 v2020年05月(无需激活)
- 系统之家Ghost_W10_64位_极速装机版_2016.07
文章资讯排行
- 小白装机版window7打印机spoolsv.exe应用程序错误怎么办
- 四种方法助你解决风林火山企业版Win10不显示输入法故障
- 黑云细说win10系统红心大战游戏在哪win10打开红心大战游戏的技巧?
- 萝卜花园旗舰版Win10系统下拷贝sql2008r2到U盘都会提示容量不足怎么
- windows10小马系统硬盘安装win10旗舰版双系统教程
- win1064位旗舰版iso纯净版下载
- 大神处理windows10系统彻底卸载易升软件的方法?
- 小猪企业版Win10系统下怎么以管理员权限进行疑难解答
- win10小马系统下载插入耳机后会有电流声的原因和解决办法
- 电脑公司旗舰版Win10/Win8.1/Win10系统2月累计更新补丁下载
- 老友重装windows10Redstone4更新被没有限期推迟
- 如何快速查找绿叶装机版Win10中共享的文件
- 萝卜家园下载提高Win10专业版性能最简单有效的技巧
- 笔者解决windows10系统程序耗费流量查看的问题?
- 如何还原win10系统离线地图删除win10系统删除离线地图的技巧?
- 完美纯净版Win10旗舰版系统桌面卡死的快速解决方法【组图】
- 1电脑公司 Ghost W10 64位 2015年12月 特别版
- 2技术员联盟Ghost Win10 x64位 游戏体验版V201804(免激活)
- 3系统之家Win10 娱乐装机版 2019.11(64位)
- 4番茄花园Ghost Win10 64位 电脑城装机版v201808(无需激活)
- 5电脑公司 Ghost W10 x64 装机旗舰版 V2015.02
- 6番茄花园Win10 专业装机版 2020.08(64位)
- 7深度技术Ghost Win10 x64 稳定专业版 V2019年07月(永久激活)
- 8电脑公司Win10 64位 办公装机版 2019.10
- 9新萝卜家园Ghost Win10 x64 稳定装机版V2017.12月(激活版)
- 10雨林木风Ghost Win10 64位 极速装机版2017v06(自动激活)
