U盘安装win10深度系统,小编告诉你怎么使用U盘安装win10系统
U盘,作为大家习惯用于储存的工具,只有那么一部分人才熟悉怎么使用U盘去安装windows10系统,其实许多的网友也都熟悉听过,或者是看到过,却是否熟悉该如何去处理这个使用U盘安装windows10系统的办法。下面,小编就来教我们使用U盘安装windows10系统的办法。
windows10系统,具有更好的续航能力,且启动速度更快、占用内存更少,并兼容windows 7所支持的软件和硬件。也因此拥有了大量的粉丝,而一些网友却苦于不熟悉该如何去安装windows10系统而郁闷,为此,小编就我们演示怎么操作U盘安装windows10系统。
U盘安装windows10系统
准备工作:
1、使用大白菜装机版,制作一个大白菜u盘启动盘。
2、将下载好的原版windows10系统放入制作好的大白菜u盘启动盘中。
3、进BIOS设置u盘启动为第一启动项,或者是检测一键u盘启动快捷键是不可以使用
4、检测电脑硬盘模式为AHCI
将制作好的大白菜u盘启动盘插入usb接口(台式网友建议将u盘插在主机机箱后置的usb接口上),然后重启电脑,出现开机画面时,通过使用启动快捷键引导u盘启动进入到大白菜主菜单界面,选中“【02】运行大白菜win10PE防蓝屏版(新电脑)”回车确认。
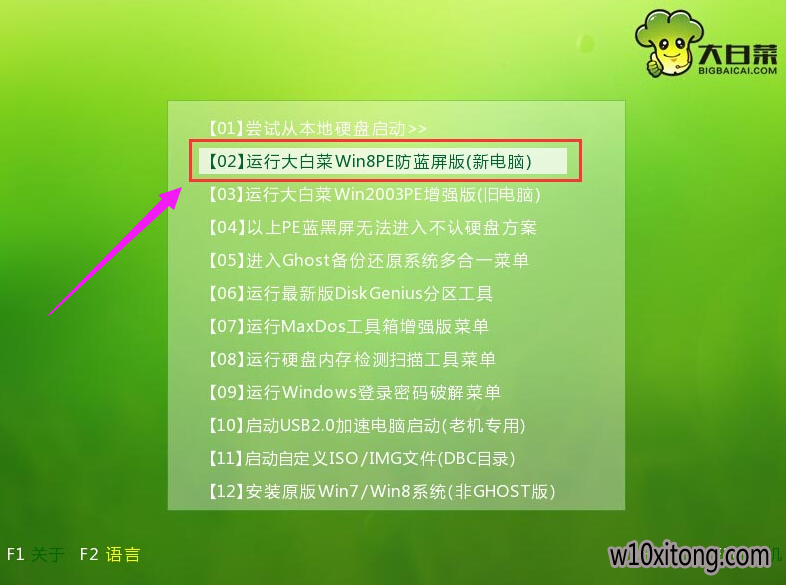
安装系统系统软件图解1
登录大白菜装机版pe系统桌面,系统会自动跳出大白菜PE装机工具窗口,打开“浏览(B)”进入下一步操作。
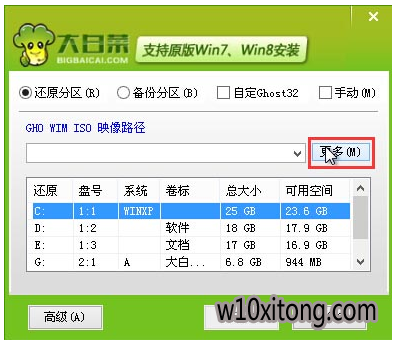
U盘系统软件图解2
浏览存放在制作好的大白菜u盘启动盘中的原版windows10系统镜像包,打开“点击(O)”进入下一步操作。
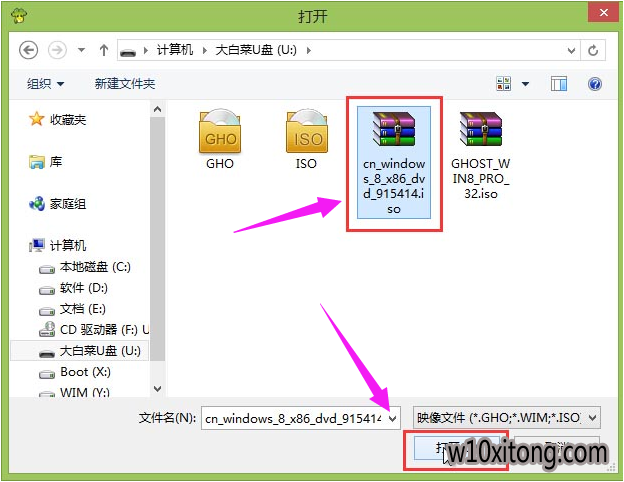
安装系统系统软件图解3
打开选中好需要安装的系统版本以后,打开选择系统盘,然后打开“确定(Y)”进入下一步操作。
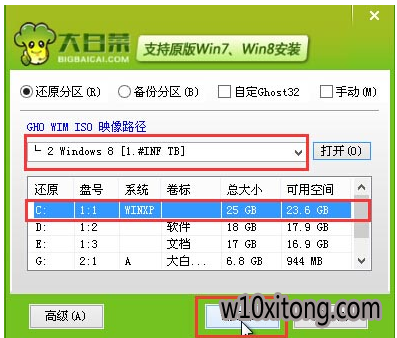
安装系统系统软件图解4
打开“确定(Y)”开始还原系统操作。
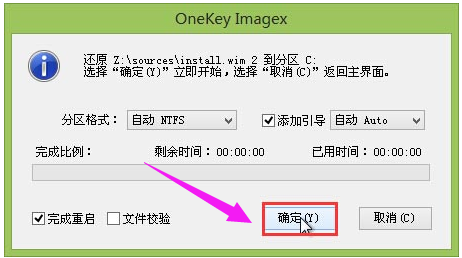
安装系统系统软件图解5
耐心等待windows10系统自动安装完成
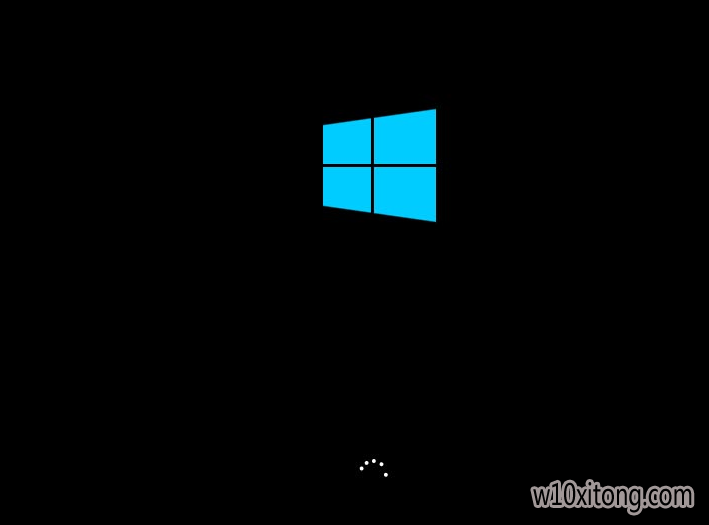
U盘安装系统软件图解6
进入windows10系统桌面,安装成功。
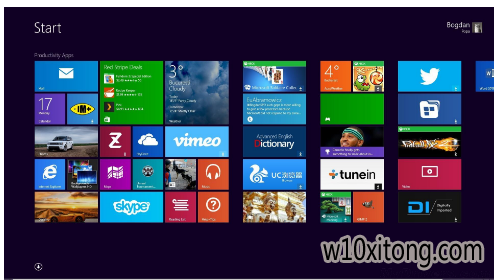
U盘安装系统软件图解7
以上就是U盘安装windows10系统操作步骤了。
上一篇:win1032下载
W10 64位系统排行
- 系统之家Ghost_W10_64位_极速装机版_2016.07
- 番茄花园Ghost Win10 64位 万能装机版 2020.12
- 番茄花园 Ghost W10 X64 装机版 2016.06(免激活)
- 雨林木风Ghost W10 64位 企业版 2016.07(免激活)
- 番茄花园Ghost Win10 x64位 办公装机版2018v04(完美激活)
- 深度技术Ghost Win10 X64位 通用专业版 V2019.02月(免激活)
- 雨林木风Ghost Win10 x64 王牌装机版v2017年12月(无需激活)
- 新萝卜家园Ghost Win10 64位 万能专业版 v202104(完美激活)
- 新萝卜家园Ghost Win10 x64位 家庭专业版 V2020.09月(自动激活)
- 系统之家Ghost Win10 64位 电脑城专业版 v2020年05月(无需激活)
- 深度技术Ghost Win10 (64位) 好用专业版 2021v01(绝对激活)
- 雨林木风Windows10 老机装机版64位 2020.06
- 电脑公司Win10 64位 办公装机版 2020.08
- 番茄花园Ghost Win10 (X64) 专用装机版v2016.10(免激活)
- 番茄花园Ghost Win10 x64位 精选专业版 v2019.06月(完美激活)
- 番茄花园Ghost W10 X64 稳定增强版 V2016.04
文章资讯排行
- 小猪企业版Win10系统下怎么以管理员权限进行疑难解答
- 如何还原win10系统离线地图删除win10系统删除离线地图的技巧?
- win10小马系统下载插入耳机后会有电流声的原因和解决办法
- 如何快速查找绿叶装机版Win10中共享的文件
- 笔者解决windows10系统程序耗费流量查看的问题?
- 电脑公司旗舰版Win10/Win8.1/Win10系统2月累计更新补丁下载
- win1064位旗舰版iso纯净版下载
- 萝卜花园旗舰版Win10系统下拷贝sql2008r2到U盘都会提示容量不足怎么
- 四种方法助你解决风林火山企业版Win10不显示输入法故障
- 萝卜家园下载提高Win10专业版性能最简单有效的技巧
- 老友重装windows10Redstone4更新被没有限期推迟
- 完美纯净版Win10旗舰版系统桌面卡死的快速解决方法【组图】
- windows10小马系统硬盘安装win10旗舰版双系统教程
- 大神处理windows10系统彻底卸载易升软件的方法?
- 黑云细说win10系统红心大战游戏在哪win10打开红心大战游戏的技巧?
- 小白装机版window7打印机spoolsv.exe应用程序错误怎么办
- 1番茄花园Win10 专业装机版 2020.08(64位)
- 2电脑公司Win10 64位 办公装机版 2019.10
- 3电脑公司 Ghost W10 x64 装机旗舰版 V2015.02
- 4系统之家Win10 娱乐装机版 2019.11(64位)
- 5深度技术Ghost Win10 x64 稳定专业版 V2019年07月(永久激活)
- 6新萝卜家园Ghost Win10 x64 稳定装机版V2017.12月(激活版)
- 7雨林木风Ghost Win10 64位 极速装机版2017v06(自动激活)
- 8番茄花园Ghost Win10 64位 电脑城装机版v201808(无需激活)
- 9电脑公司 Ghost W10 64位 2015年12月 特别版
- 10技术员联盟Ghost Win10 x64位 游戏体验版V201804(免激活)
