u盘安装笔记本系统的步骤,小编告诉你u盘安装win10系统
win10系统相较于windows7系统在操作方面有着很大的变化,win10拥有崭新漂亮的Metro UI界面,同时还将支持来自Intel、AMD和ARM的芯片架构。那么想要使用的网友该如何去安装windows10系统呢?为此,小编就给我们带来了u盘安装windows10系统的办法了。
windows10是由微软公司开发的,号称具有革命性变化的操作系统。该系统旨在让人们的日常电脑操作更加简单和快捷,为人们提供高效易行的工作环境。win10启用了快速启动功能后,开机的速度变得非常的快速,那么网友如果想要和使用windows10系统的话该如何操作点击呢?下面,小编就来跟我们详解u盘安装windows10系统的办法了。
u盘安装windows10系统
准备工作:
1、制作一个装机版老毛桃u盘启动盘

windows10系统软件图解1
2、下载一个原版windows10系统镜像文件,拷贝到u盘启动盘中
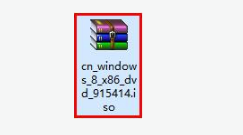
安装系统系统软件图解2
将老毛桃启动u盘插入电脑usb接口,接着开机,
等到屏幕上出现启动画面后按快捷键进入到老毛桃主菜单页面,
选中菜单中的“【02】老毛桃wIN8 PE标准版(新机器)”,按回车键确认
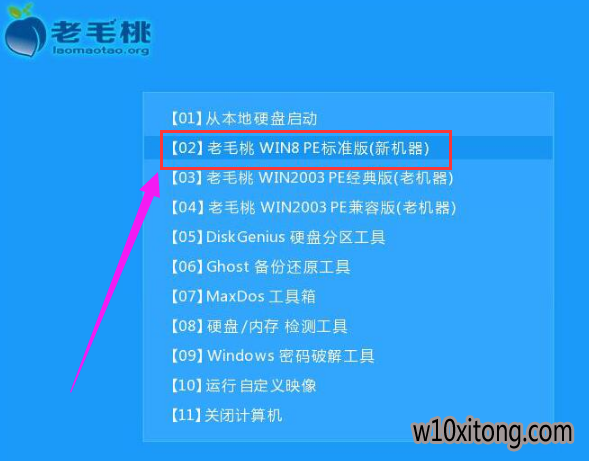
u盘系统软件图解3
进入pe系统桌面后,打开点击老毛桃PE装机工具,然后在工具主窗口中打开“浏览”按钮。
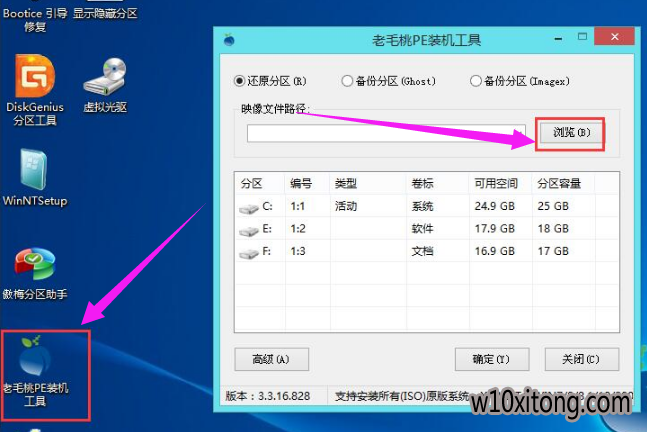
安装系统系统软件图解4
点击查找范围窗口后,大家在下拉列表中打开进入老毛桃u盘,然后选择windows10系统镜像文件,打开“点击”
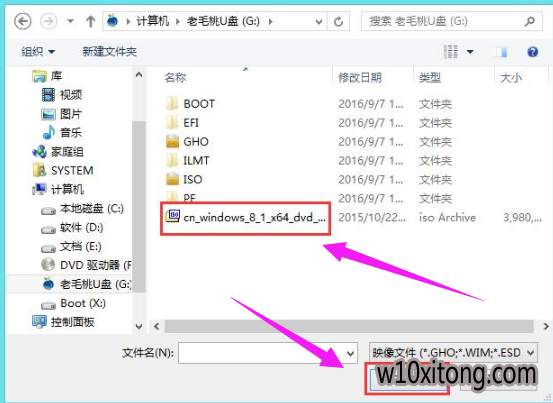
windows10系统软件图解5
添加完系统镜像文件后,在下面的磁盘分区列表中选中C盘用于存放系统,
然后打开“确定”按钮
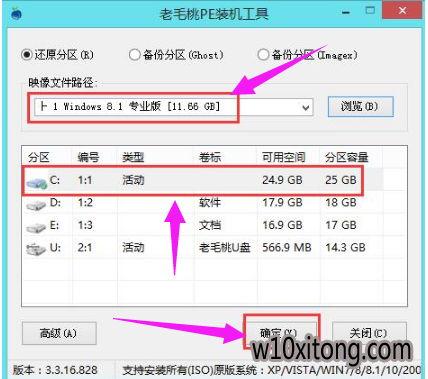
u盘系统软件图解6
随后会跳出一个提示窗口,询问是不执行还原操作,只需打开“确定”。

windows10系统软件图解7
接着,程序开始释放系统镜像文件,只需耐心等待操作完成并自动重启。

windows10系统软件图解8
以上就是u盘安装windows10系统的办法了。
W10 64位系统排行
- 雨林木风Ghost W10 64位 企业版 2016.07(免激活)
- 新萝卜家园Ghost Win10 x64位 家庭专业版 V2020.09月(自动激活)
- 番茄花园Ghost Win10 64位 万能装机版 2020.12
- 番茄花园Ghost Win10 (X64) 专用装机版v2016.10(免激活)
- 番茄花园Ghost Win10 x64位 精选专业版 v2019.06月(完美激活)
- 深度技术Ghost Win10 (64位) 好用专业版 2021v01(绝对激活)
- 番茄花园 Ghost W10 X64 装机版 2016.06(免激活)
- 雨林木风Ghost Win10 x64 王牌装机版v2017年12月(无需激活)
- 系统之家Ghost Win10 64位 电脑城专业版 v2020年05月(无需激活)
- 电脑公司Win10 64位 办公装机版 2020.08
- 雨林木风Windows10 老机装机版64位 2020.06
- 深度技术Ghost Win10 X64位 通用专业版 V2019.02月(免激活)
- 新萝卜家园Ghost Win10 64位 万能专业版 v202104(完美激活)
- 番茄花园Ghost W10 X64 稳定增强版 V2016.04
- 番茄花园Ghost Win10 x64位 办公装机版2018v04(完美激活)
- 系统之家Ghost_W10_64位_极速装机版_2016.07
文章资讯排行
- 大神处理windows10系统彻底卸载易升软件的方法?
- 四种方法助你解决风林火山企业版Win10不显示输入法故障
- 完美纯净版Win10旗舰版系统桌面卡死的快速解决方法【组图】
- 萝卜家园下载提高Win10专业版性能最简单有效的技巧
- 小猪企业版Win10系统下怎么以管理员权限进行疑难解答
- 电脑公司旗舰版Win10/Win8.1/Win10系统2月累计更新补丁下载
- 如何快速查找绿叶装机版Win10中共享的文件
- 老友重装windows10Redstone4更新被没有限期推迟
- windows10小马系统硬盘安装win10旗舰版双系统教程
- win1064位旗舰版iso纯净版下载
- 笔者解决windows10系统程序耗费流量查看的问题?
- 萝卜花园旗舰版Win10系统下拷贝sql2008r2到U盘都会提示容量不足怎么
- win10小马系统下载插入耳机后会有电流声的原因和解决办法
- 黑云细说win10系统红心大战游戏在哪win10打开红心大战游戏的技巧?
- 如何还原win10系统离线地图删除win10系统删除离线地图的技巧?
- 小白装机版window7打印机spoolsv.exe应用程序错误怎么办
- 1系统之家Win10 娱乐装机版 2019.11(64位)
- 2番茄花园Ghost Win10 64位 电脑城装机版v201808(无需激活)
- 3电脑公司 Ghost W10 64位 2015年12月 特别版
- 4电脑公司Win10 64位 办公装机版 2019.10
- 5新萝卜家园Ghost Win10 x64 稳定装机版V2017.12月(激活版)
- 6电脑公司 Ghost W10 x64 装机旗舰版 V2015.02
- 7技术员联盟Ghost Win10 x64位 游戏体验版V201804(免激活)
- 8深度技术Ghost Win10 x64 稳定专业版 V2019年07月(永久激活)
- 9番茄花园Win10 专业装机版 2020.08(64位)
- 10雨林木风Ghost Win10 64位 极速装机版2017v06(自动激活)
