小编告诉您win10怎么设置自动关机
自动关机设置是电脑省电的关键之一,可是许多人都不熟悉windows10怎么设置自动关机,浪费的电量积少成多后也是一笔不菲的支出了。那么windows10怎么设置自动关机呢?接下来就让小编告诉您windows10怎么设置自动关机。
windows10系统自动关机设置办法一:
1、按下快捷键“win+i 键”——点击“控制面板”

windows10怎么设置自动关机教程图1
2、打开“系统和安全”
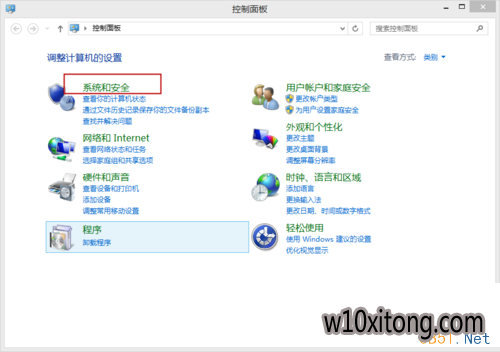
windows10怎么设置自动关机教程图2
3、打开“计划任务”
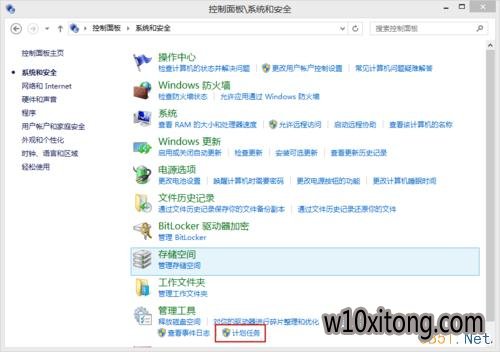
windows10怎么设置自动关机教程图3
4、依次打开“操作”——“创建基本任务”
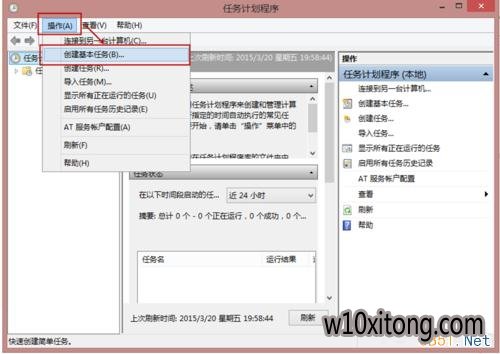
windows10怎么设置自动关机教程图4
5、在名称栏和描述栏分别写入“自动关机任务”和“定时关机”
写入完后打开“下一步”
6、选中“每天”,选中后打开“下一步”
7、设置你想每天定时关机的时间,小编我的是零点,从2015年3月22号开始执行
设定好打开“下一步”
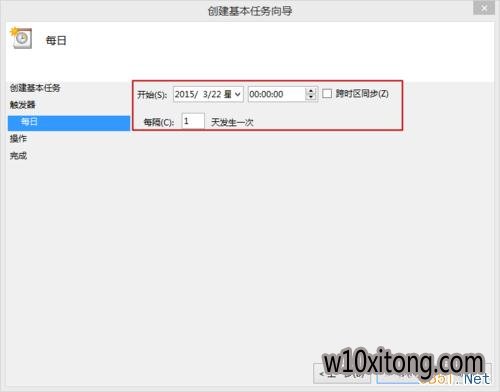
windows10怎么设置自动关机教程图5
8、选中“启动程序”后,打开“下一步”
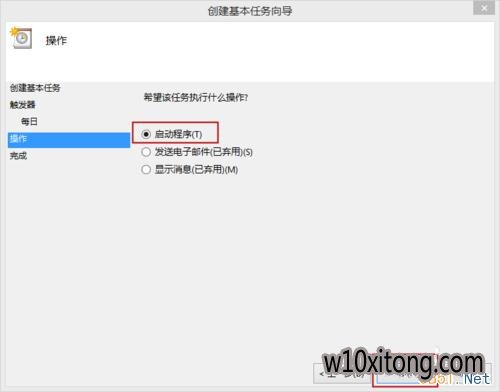
windows10怎么设置自动关机教程图6
9、在“程序和脚本”处写入“shutdown ”, 在“添加参数”处写入“-s -t 0”
PS:其中“-t 0”指的是开机在0秒后执行;为“-t 50 ”时,意思是在50 秒后执行关机命令
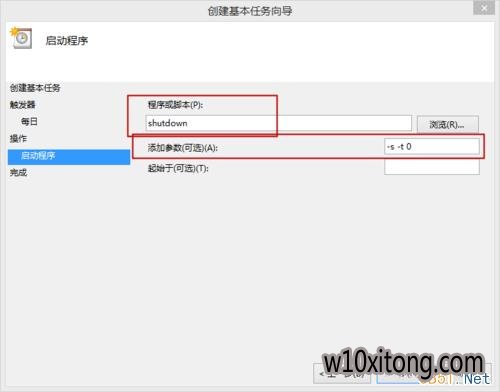
windows10怎么设置自动关机教程图7
10、最后打开“完成”
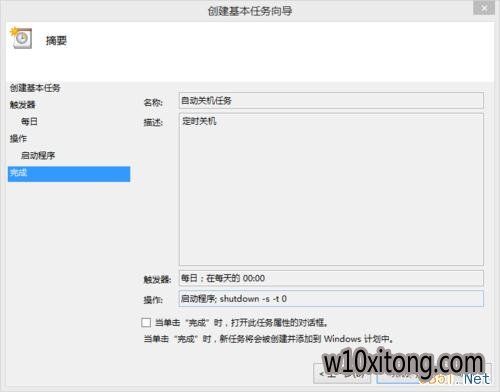
windows10怎么设置自动关机教程图8
11、如果你想删除定时关机任务,在任务栏中找到“自动关机任务”,就可右击打开删除!
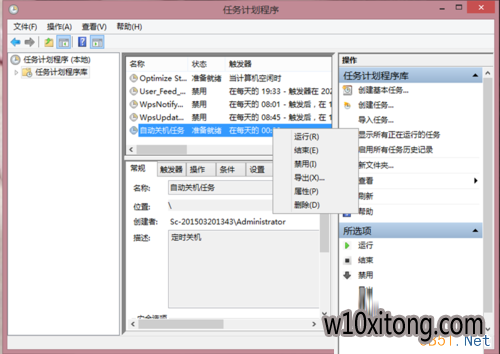
windows10怎么设置自动关机教程图9
win10系统自动关机设置办法二:(一次性使用的定时关机)
1、按快捷键“wIN+R"——写入“shutdown -S -T 3600”——“确定”后就设置成功
3600,代表的是3600秒,这个数值,我们可以依据自己需要修改
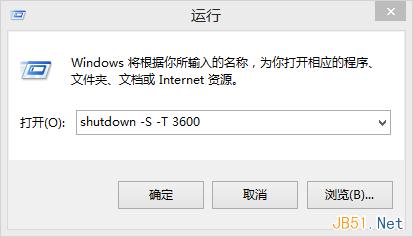
windows10怎么设置自动关机教程图10
2、如果大家要取消以上自动关机命令,就点击按下快捷键“win+R”——写入“shutdown –a”——打开“确定”
取消命令就成功了
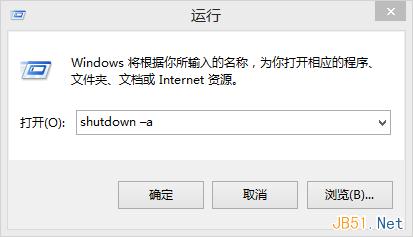
windows10怎么设置自动关机教程图11
以上就是小编告诉您windows10怎么设置自动关机了,之后我们有事外出或者晚上睡觉下载文件的话,就再也不怕开着电脑会浪费电了。这篇windows10怎么设置自动关机的教程到这里就结束啦,希望对我们有所借助。
相关文章:
windows10任务管理器点击的几种办法你都熟悉吗?
隐藏文件看不到如何处理
电脑高手教您怎么分区硬盘
虚拟内存如何设置最好呢?
W10 64位系统排行
- 深度技术Ghost Win10 X64位 通用专业版 V2019.02月(免激活)
- 番茄花园Ghost Win10 (X64) 专用装机版v2016.10(免激活)
- 电脑公司Win10 64位 办公装机版 2020.08
- 深度技术Ghost Win10 (64位) 好用专业版 2021v01(绝对激活)
- 系统之家Ghost Win10 64位 电脑城专业版 v2020年05月(无需激活)
- 新萝卜家园Ghost Win10 64位 万能专业版 v202104(完美激活)
- 雨林木风Ghost W10 64位 企业版 2016.07(免激活)
- 番茄花园 Ghost W10 X64 装机版 2016.06(免激活)
- 系统之家Ghost_W10_64位_极速装机版_2016.07
- 番茄花园Ghost Win10 64位 万能装机版 2020.12
- 新萝卜家园Ghost Win10 x64位 家庭专业版 V2020.09月(自动激活)
- 雨林木风Ghost Win10 x64 王牌装机版v2017年12月(无需激活)
- 番茄花园Ghost W10 X64 稳定增强版 V2016.04
- 番茄花园Ghost Win10 x64位 办公装机版2018v04(完美激活)
- 雨林木风Windows10 老机装机版64位 2020.06
- 番茄花园Ghost Win10 x64位 精选专业版 v2019.06月(完美激活)
文章资讯排行
- win1064位旗舰版iso纯净版下载
- win10小马系统下载插入耳机后会有电流声的原因和解决办法
- 如何快速查找绿叶装机版Win10中共享的文件
- 小猪企业版Win10系统下怎么以管理员权限进行疑难解答
- 电脑公司旗舰版Win10/Win8.1/Win10系统2月累计更新补丁下载
- windows10小马系统硬盘安装win10旗舰版双系统教程
- 小白装机版window7打印机spoolsv.exe应用程序错误怎么办
- 四种方法助你解决风林火山企业版Win10不显示输入法故障
- 萝卜家园下载提高Win10专业版性能最简单有效的技巧
- 笔者解决windows10系统程序耗费流量查看的问题?
- 萝卜花园旗舰版Win10系统下拷贝sql2008r2到U盘都会提示容量不足怎么
- 完美纯净版Win10旗舰版系统桌面卡死的快速解决方法【组图】
- 黑云细说win10系统红心大战游戏在哪win10打开红心大战游戏的技巧?
- 如何还原win10系统离线地图删除win10系统删除离线地图的技巧?
- 大神处理windows10系统彻底卸载易升软件的方法?
- 老友重装windows10Redstone4更新被没有限期推迟
- 1技术员联盟Ghost Win10 x64位 游戏体验版V201804(免激活)
- 2新萝卜家园Ghost Win10 x64 稳定装机版V2017.12月(激活版)
- 3深度技术Ghost Win10 x64 稳定专业版 V2019年07月(永久激活)
- 4电脑公司Win10 64位 办公装机版 2019.10
- 5电脑公司 Ghost W10 64位 2015年12月 特别版
- 6雨林木风Ghost Win10 64位 极速装机版2017v06(自动激活)
- 7番茄花园Win10 专业装机版 2020.08(64位)
- 8电脑公司 Ghost W10 x64 装机旗舰版 V2015.02
- 9系统之家Win10 娱乐装机版 2019.11(64位)
- 10番茄花园Ghost Win10 64位 电脑城装机版v201808(无需激活)
