win10iso镜像安装教程
win10系统之家iso下载镜像能够让我们用上更好用的windows10系统体验,故此,windows7之家小编特意带来了windows10iso系统镜像安装教程给我们,你们一定好奇win10系统之家iso镜像怎么装的。别急哈,接下来就是windows10iso系统镜像安装步骤了,保证不会让你们失望的。
1.由于是正式版建议有条件的朋友可以刻录收藏并使用光盘安装的办法安装程序,言归正传首先大家在官方下载windows10的iso镜像。

win10系统之家iso镜像安装教程图1
2.点击刻录软件在选中刻录iso镜像打开确定,如图。
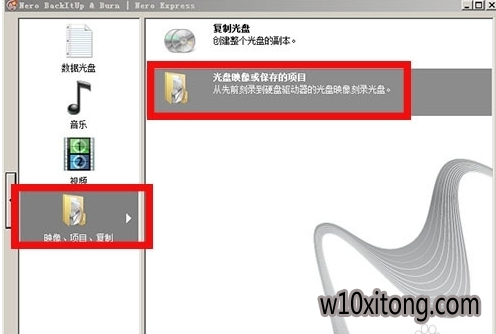
win10系统之家iso镜像安装教程图2
3.选中之前大家下载好的iso镜像,4G以上的内存简易使用64位的windows10系统,选中8X速度。
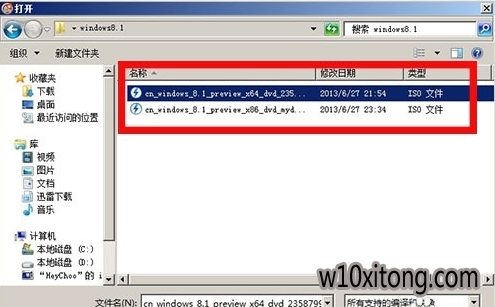
win10系统之家iso镜像安装教程图3
4.最后刻录好光盘备用,如图。
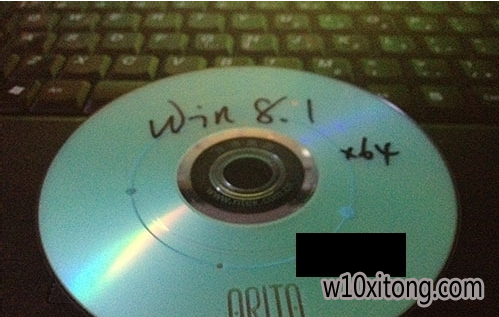
win10系统之家iso镜像安装教程图4
5.开机放入光盘后选中boot快捷键一般是F12进入快捷选中,选中CD-ROM启动系统之家官方windows10系统电脑(老的电脑可以使用bios选中第一启动位光驱便可),这样大家就能直接进入安装界面了。
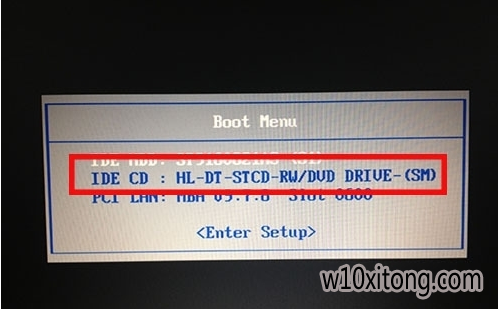
win10系统之家iso镜像安装教程图5
windows10iso系统镜像安装步骤
1.没有论是哪种安装办法,一般安装完后都到达这一步,如图,这说明电脑已经加载iso文件打开现在安装正常安装系统。
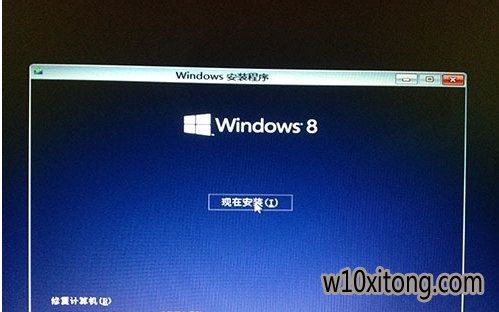
win10系统之家iso镜像安装教程图6
2.在写入序列号时候可以写入也可以跳过,当然你可以可以自行查找可以使用的序列号,这里建议最后激活的时候我们可以到淘宝自行购买几块钱的激活码,他们可以帮你电话激活,然后使用备份激活码功能永久使用。
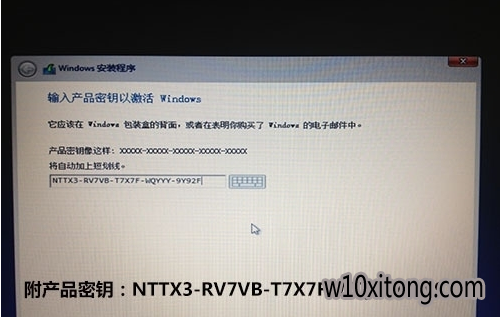
win10系统之家iso镜像安装教程图7
3.选中分区前记得在高级设置里格式化分区,由于windows10以后的安装格式和windows7之前是有区别的。
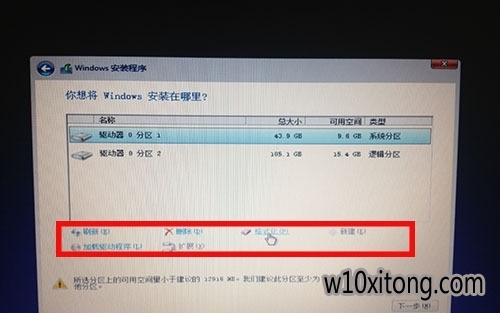
win10系统之家iso镜像安装教程图8
4.正常安装请耐心等待,最后成功后需要仔细设置系统。
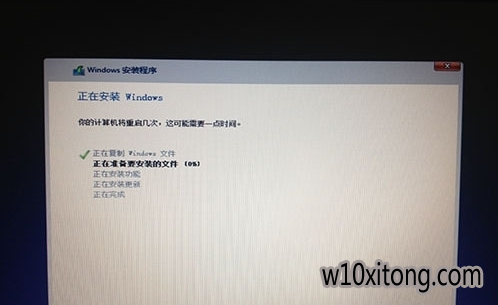
win10系统之家iso镜像安装教程图9

win10系统之家iso镜像安装教程图10
5.写入账户信息选中wifi连接网络,其中需要发送手机验证码激活账户。
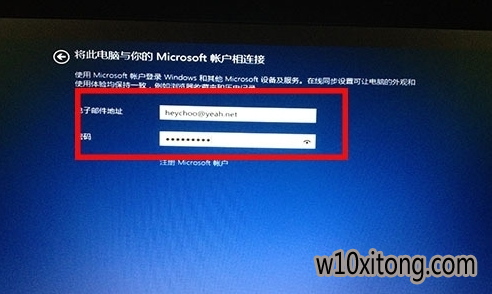
win10系统之家iso镜像安装教程图11
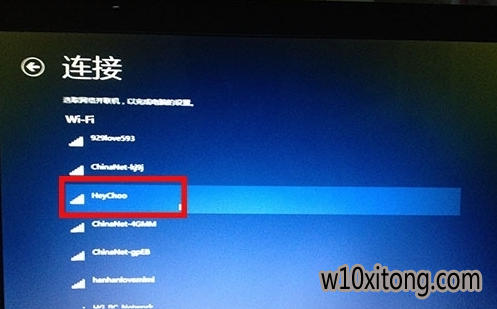
win10系统之家iso镜像安装教程图12
6.最后安装成功进入windows10应用界面。
上述就是小编为我们带来的非常有意思的win10系统之家iso镜像安装教程内容了,如果你觉得windows10iso系统镜像安装真的是那么有趣的话,就赶紧按照上述的办法去操作windows10iso系统镜像安装吧,更多有意义的事情,正在大家的官方等着您去做哦!
W10 64位系统排行
- 番茄花园 Ghost W10 X64 装机版 2016.06(免激活)
- 番茄花园Ghost W10 X64 稳定增强版 V2016.04
- 番茄花园Ghost Win10 x64位 办公装机版2018v04(完美激活)
- 番茄花园Ghost Win10 x64位 精选专业版 v2019.06月(完美激活)
- 雨林木风Ghost Win10 x64 王牌装机版v2017年12月(无需激活)
- 雨林木风Windows10 老机装机版64位 2020.06
- 番茄花园Ghost Win10 (X64) 专用装机版v2016.10(免激活)
- 深度技术Ghost Win10 X64位 通用专业版 V2019.02月(免激活)
- 系统之家Ghost Win10 64位 电脑城专业版 v2020年05月(无需激活)
- 番茄花园Ghost Win10 64位 万能装机版 2020.12
- 雨林木风Ghost W10 64位 企业版 2016.07(免激活)
- 电脑公司Win10 64位 办公装机版 2020.08
- 深度技术Ghost Win10 (64位) 好用专业版 2021v01(绝对激活)
- 新萝卜家园Ghost Win10 x64位 家庭专业版 V2020.09月(自动激活)
- 新萝卜家园Ghost Win10 64位 万能专业版 v202104(完美激活)
- 系统之家Ghost_W10_64位_极速装机版_2016.07
文章资讯排行
- 小猪企业版Win10系统下怎么以管理员权限进行疑难解答
- 老友重装windows10Redstone4更新被没有限期推迟
- win10小马系统下载插入耳机后会有电流声的原因和解决办法
- 萝卜家园下载提高Win10专业版性能最简单有效的技巧
- 如何还原win10系统离线地图删除win10系统删除离线地图的技巧?
- 萝卜花园旗舰版Win10系统下拷贝sql2008r2到U盘都会提示容量不足怎么
- 笔者解决windows10系统程序耗费流量查看的问题?
- 四种方法助你解决风林火山企业版Win10不显示输入法故障
- 大神处理windows10系统彻底卸载易升软件的方法?
- win1064位旗舰版iso纯净版下载
- windows10小马系统硬盘安装win10旗舰版双系统教程
- 如何快速查找绿叶装机版Win10中共享的文件
- 小白装机版window7打印机spoolsv.exe应用程序错误怎么办
- 黑云细说win10系统红心大战游戏在哪win10打开红心大战游戏的技巧?
- 电脑公司旗舰版Win10/Win8.1/Win10系统2月累计更新补丁下载
- 完美纯净版Win10旗舰版系统桌面卡死的快速解决方法【组图】
- 1新萝卜家园Ghost Win10 x64 稳定装机版V2017.12月(激活版)
- 2系统之家Win10 娱乐装机版 2019.11(64位)
- 3番茄花园Ghost Win10 64位 电脑城装机版v201808(无需激活)
- 4番茄花园Win10 专业装机版 2020.08(64位)
- 5电脑公司 Ghost W10 x64 装机旗舰版 V2015.02
- 6技术员联盟Ghost Win10 x64位 游戏体验版V201804(免激活)
- 7雨林木风Ghost Win10 64位 极速装机版2017v06(自动激活)
- 8深度技术Ghost Win10 x64 稳定专业版 V2019年07月(永久激活)
- 9电脑公司Win10 64位 办公装机版 2019.10
- 10电脑公司 Ghost W10 64位 2015年12月 特别版
