老毛桃工具U盘win10做电脑店系统步骤
有用户在问windows7之家小编有无做系统步骤。网上有许多的做系统步骤,不过小编觉得U盘携带方便,安全性比较高,安装的系统也比较纯净,更推荐你用U盘装windows10系统。接着,小编就以比较受欢迎的老毛桃工具来详解U盘装windows10系统的步骤。
相关推荐:雨林木风win7安装教程
第一步首先将制作好的老毛桃装机版启动u盘插入电脑USB接口,然后开启电脑,等到屏幕上出现启动画面后按快捷键进入到老毛桃主菜单页面,选中菜单中的“【02】老毛桃wIN8 PE标准版(新机器)”,回车确认,如下图所示:
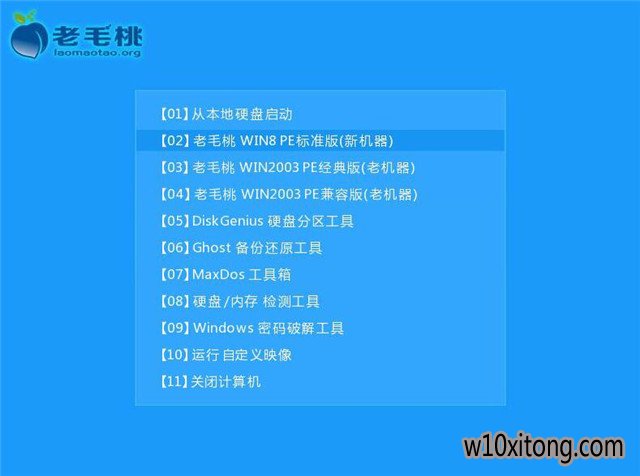
第二步进入pe系统桌面后,双击点击桌面上的老毛桃PE装机工具,接着在工具主窗口中打开“浏览”按钮,如下图所示:
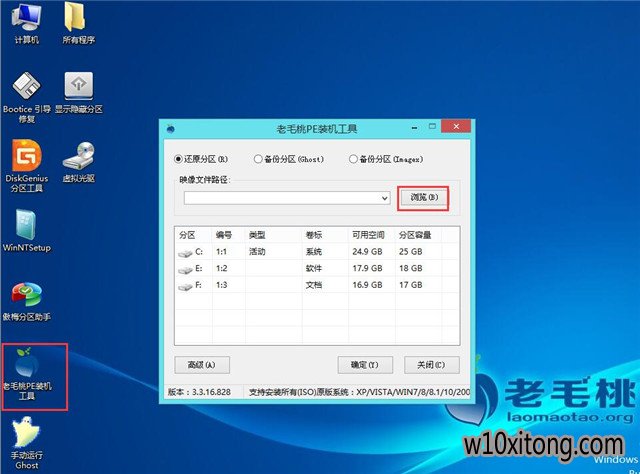
第三步随后会跳出一个窗口,大家只需点击u盘,然后选中放在u盘中的windows10 iso系统镜像文件,打开“点击”按钮便可,如下图所示:
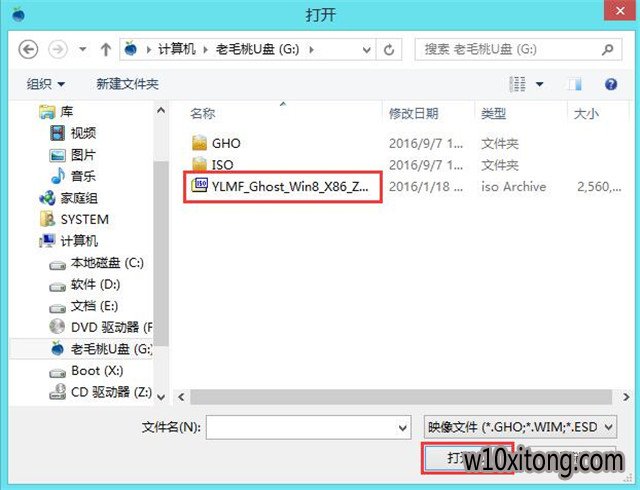
第四步将系统镜像文件添加到映像文件路径下后,打开磁盘分区列表中的C盘作为系统盘,然后打开“确定”按钮,如下图所示:
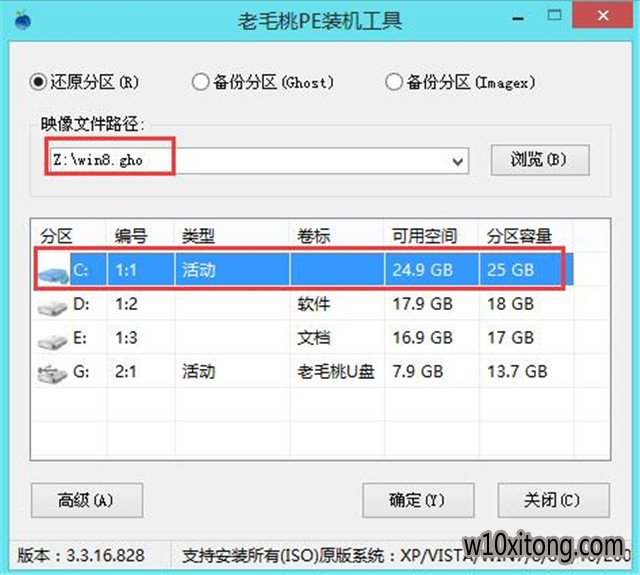
第五步接着会跳出一个窗口,询问是不执行还原操作,大家只需打开“确定”便可,如下图所示:

第六步接下来,程序开始释放系统镜像文件,大家只需耐心等待操作完成便可,如下图所示:
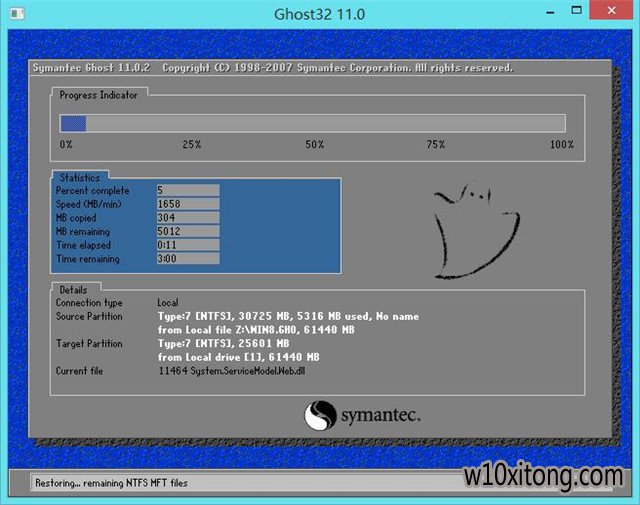

老毛桃工具U盘windows10做系统步骤图7
综上所述就是老毛桃工具U盘windows10做系统步骤的全部内容到此就结束了,U盘装windows10系统的过程就完成了,等系统镜像文件释放完成后,大家可以依据提示设置电脑名称、登录密码等信息,直至最后进入windows10系统桌面即宣布大功告成!
W10 64位系统排行
- 番茄花园Ghost Win10 x64位 办公装机版2018v04(完美激活)
- 番茄花园Ghost Win10 64位 万能装机版 2020.12
- 番茄花园Ghost W10 X64 稳定增强版 V2016.04
- 番茄花园Ghost Win10 x64位 精选专业版 v2019.06月(完美激活)
- 新萝卜家园Ghost Win10 x64位 家庭专业版 V2020.09月(自动激活)
- 系统之家Ghost Win10 64位 电脑城专业版 v2020年05月(无需激活)
- 番茄花园 Ghost W10 X64 装机版 2016.06(免激活)
- 新萝卜家园Ghost Win10 64位 万能专业版 v202104(完美激活)
- 系统之家Ghost_W10_64位_极速装机版_2016.07
- 电脑公司Win10 64位 办公装机版 2020.08
- 雨林木风Windows10 老机装机版64位 2020.06
- 番茄花园Ghost Win10 (X64) 专用装机版v2016.10(免激活)
- 雨林木风Ghost Win10 x64 王牌装机版v2017年12月(无需激活)
- 深度技术Ghost Win10 X64位 通用专业版 V2019.02月(免激活)
- 雨林木风Ghost W10 64位 企业版 2016.07(免激活)
- 深度技术Ghost Win10 (64位) 好用专业版 2021v01(绝对激活)
文章资讯排行
- 完美纯净版Win10旗舰版系统桌面卡死的快速解决方法【组图】
- 电脑公司旗舰版Win10/Win8.1/Win10系统2月累计更新补丁下载
- 大神处理windows10系统彻底卸载易升软件的方法?
- 笔者解决windows10系统程序耗费流量查看的问题?
- 四种方法助你解决风林火山企业版Win10不显示输入法故障
- windows10小马系统硬盘安装win10旗舰版双系统教程
- 老友重装windows10Redstone4更新被没有限期推迟
- 如何还原win10系统离线地图删除win10系统删除离线地图的技巧?
- win1064位旗舰版iso纯净版下载
- 黑云细说win10系统红心大战游戏在哪win10打开红心大战游戏的技巧?
- 如何快速查找绿叶装机版Win10中共享的文件
- win10小马系统下载插入耳机后会有电流声的原因和解决办法
- 小白装机版window7打印机spoolsv.exe应用程序错误怎么办
- 萝卜花园旗舰版Win10系统下拷贝sql2008r2到U盘都会提示容量不足怎么
- 小猪企业版Win10系统下怎么以管理员权限进行疑难解答
- 萝卜家园下载提高Win10专业版性能最简单有效的技巧
- 1电脑公司 Ghost W10 x64 装机旗舰版 V2015.02
- 2番茄花园Win10 专业装机版 2020.08(64位)
- 3电脑公司 Ghost W10 64位 2015年12月 特别版
- 4雨林木风Ghost Win10 64位 极速装机版2017v06(自动激活)
- 5技术员联盟Ghost Win10 x64位 游戏体验版V201804(免激活)
- 6番茄花园Ghost Win10 64位 电脑城装机版v201808(无需激活)
- 7深度技术Ghost Win10 x64 稳定专业版 V2019年07月(永久激活)
- 8电脑公司Win10 64位 办公装机版 2019.10
- 9新萝卜家园Ghost Win10 x64 稳定装机版V2017.12月(激活版)
- 10系统之家Win10 娱乐装机版 2019.11(64位)
