win10电脑公司系统下载安装步骤
电脑公司windows10系统近期非常流行,用户纷纷都进行了电脑公司windows10系统下载安装,所以有些用户就问了,如何安装电脑公司windows10系统,其实安装系统非常简单,现在就让win7之家小编告诉我们电脑公司windows10系统下载安装步骤,下面就是详解安装过程了。
1、先下载一个ghost版的win10/windows10操作系统,用“Ghost win10(32位)快速装机专业版 V2014.8”做演示。
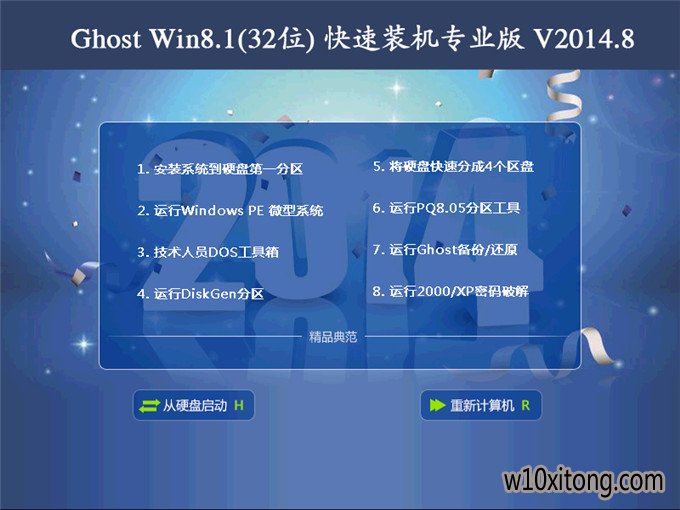
2、win10/windows10下载好后文件为ISO文件,所以大家要先把它全部解压出来(最好下载在D盘或E盘根目录下)
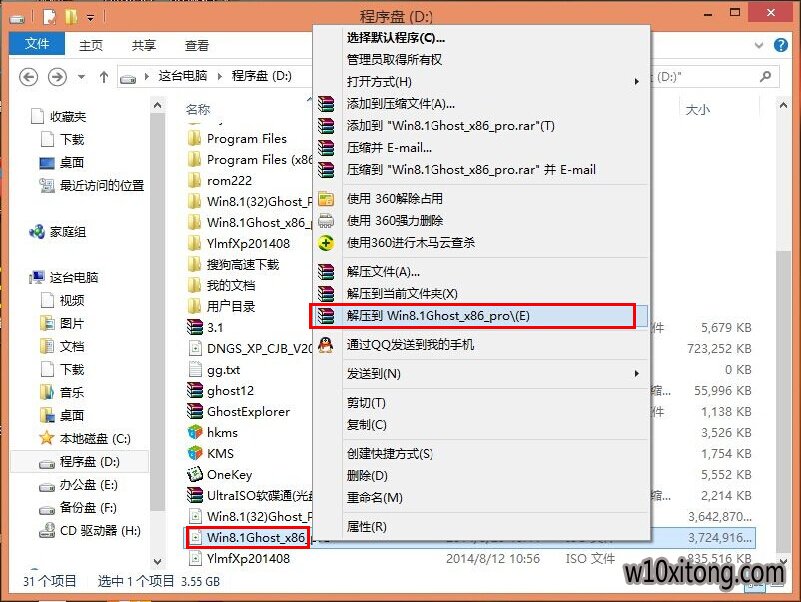
二、win10/windows10系统硬盘安装步骤:
1、解压以后得到如图的文件,点击解压文件里的“安装系统OneKey”系统安装器(有些系统安装器是否一样,但安装办法是一样)
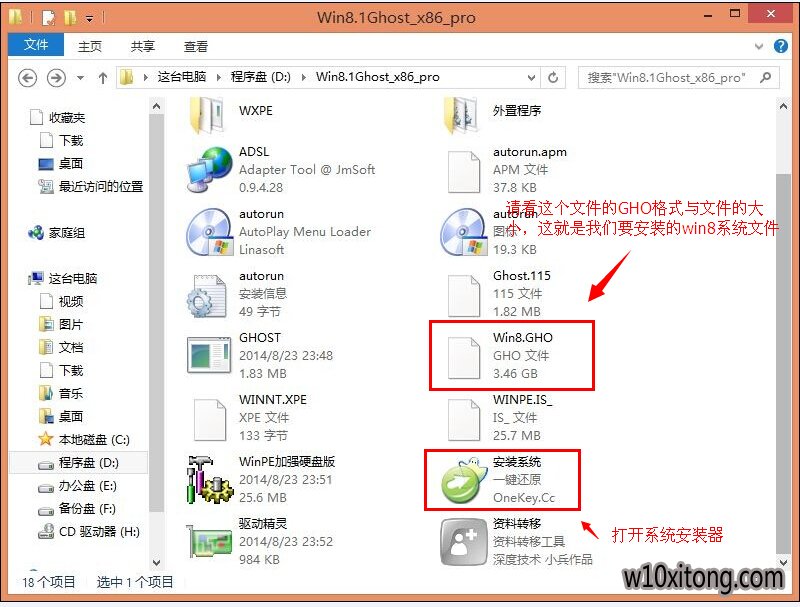
2、运行“安装系统OneKey”系统安装器就会出现下面的界面,一般就是默认就可以了,然后点“执行/确定”

3、按上面的操作后就会出现以下的界面,当然大家要点“是”(有些电脑是否会出现这个提示就会自动关重头启动,这是正常现象)
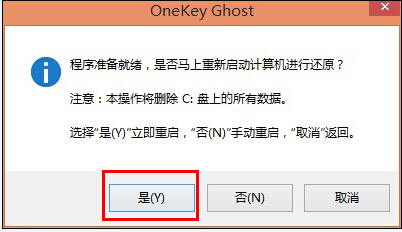
4、按操作点“是”之后,马上会自动重启计算机,等重启之后win10/windows10基本算是安装完成了,后面大家就不用管了。由于豆豆系统中的系统都是全自动安装。不用大家一点操作!如果电脑无重启的话,请重头开机。(有些电脑是否会出现这个提示就会自动关重头启动,这是正常现象)
系统会重启,进入如下画面,不用管它。为方便我们可以把安装截图给我们看一下!

几秒后进入安装系统状态。。。
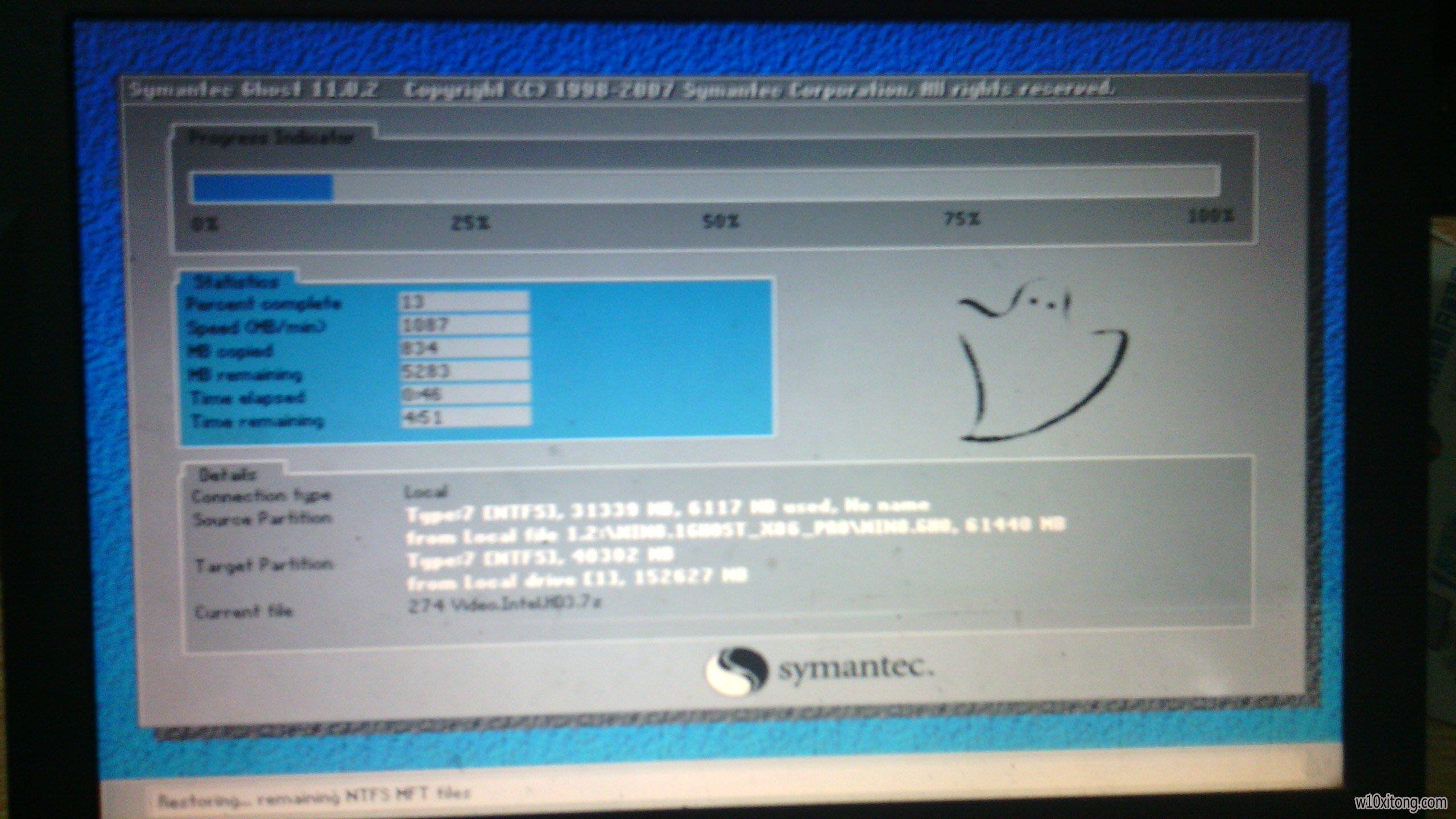
百分百后电脑会重启,系统重装完成,出现知道的画面。。(后面大家就不用管了,由于豆豆系统中的系统都是全自动安装。很快笔记本系统下载windows10就成功了!)
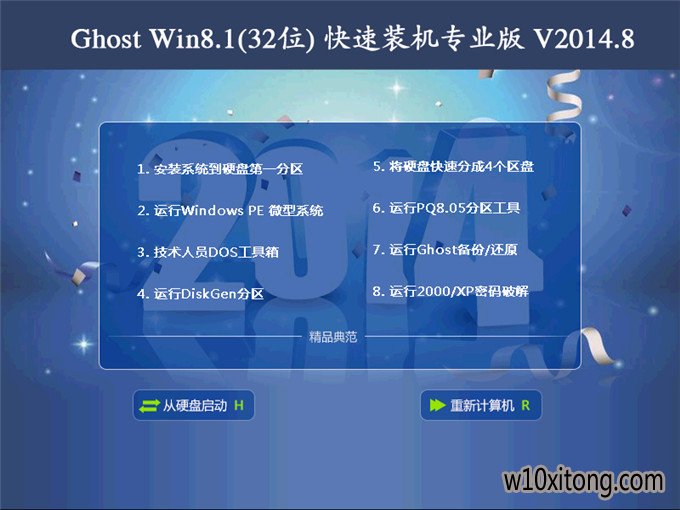
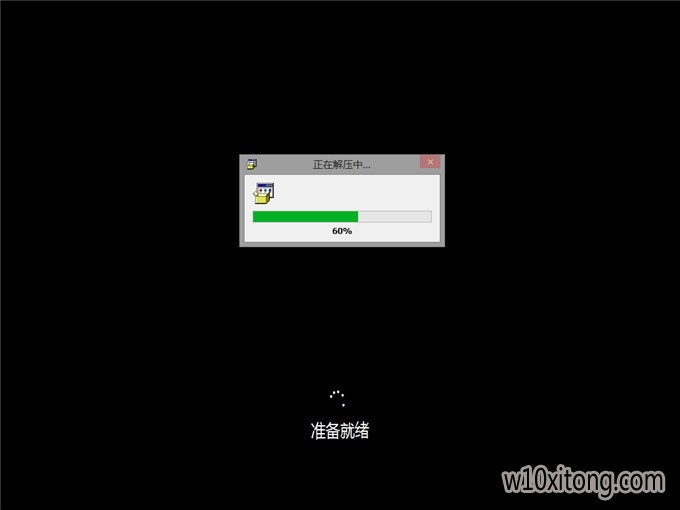
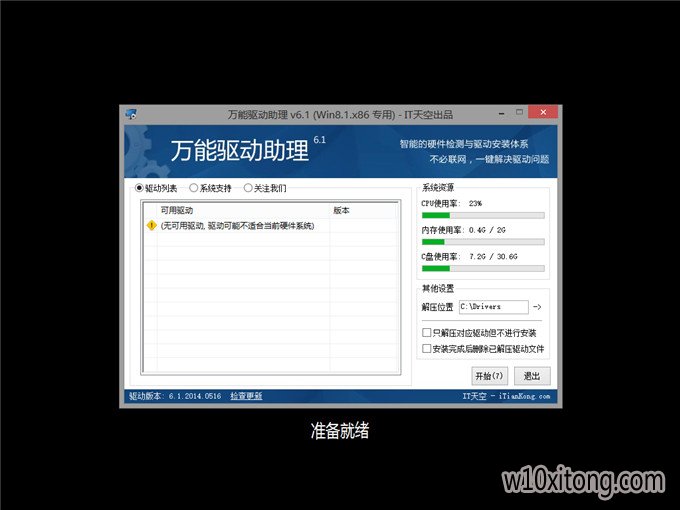

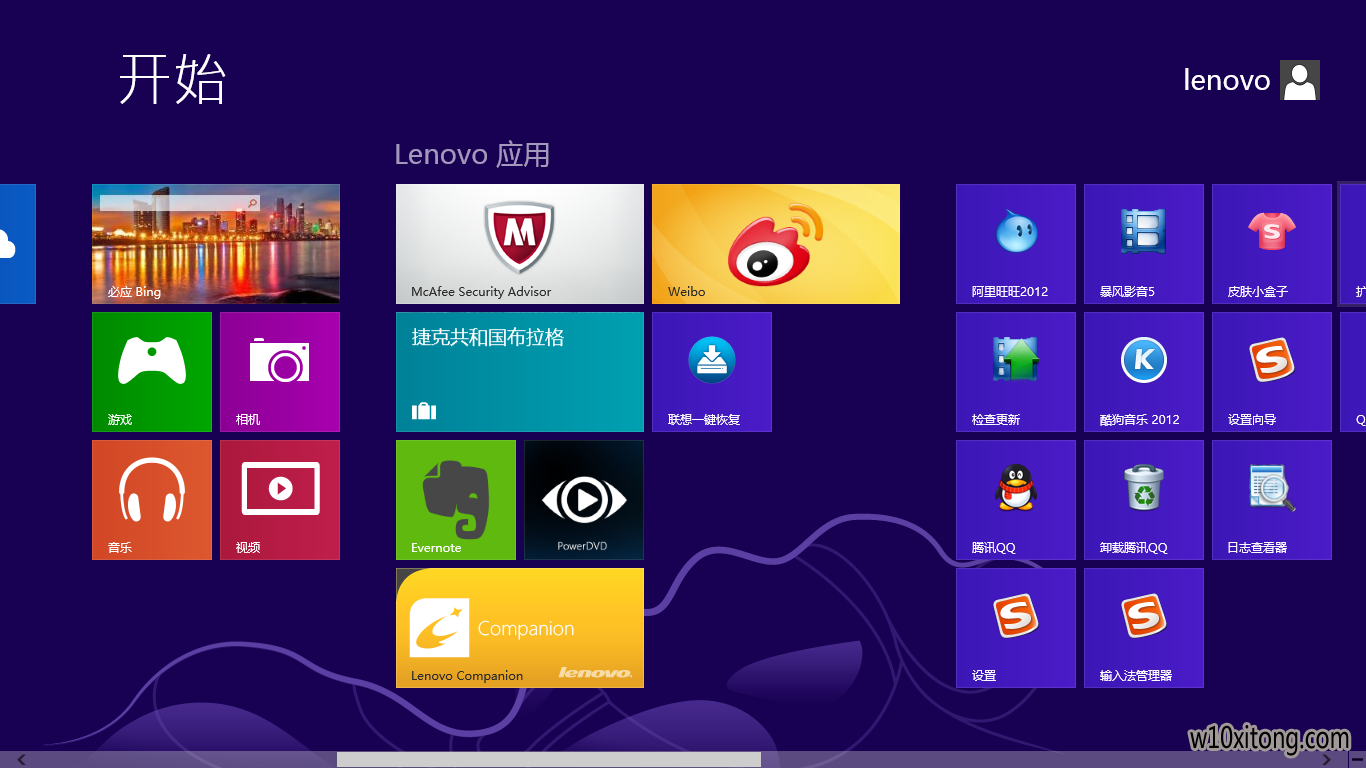
以上就是电脑公司windows10系统下载安装步骤的详解了,这个电脑公司windows10系统是非常简单的,win7之家小编第一次学安装系统就是使用硬盘安装系统的,小编也发现硬盘安装系统一下子就学会了,想必我们天资聪明很快就会硬盘安装系统了。
W10 64位系统排行
- 雨林木风Ghost W10 64位 企业版 2016.07(免激活)
- 电脑公司Win10 64位 办公装机版 2020.08
- 新萝卜家园Ghost Win10 64位 万能专业版 v202104(完美激活)
- 系统之家Ghost Win10 64位 电脑城专业版 v2020年05月(无需激活)
- 新萝卜家园Ghost Win10 x64位 家庭专业版 V2020.09月(自动激活)
- 番茄花园 Ghost W10 X64 装机版 2016.06(免激活)
- 雨林木风Ghost Win10 x64 王牌装机版v2017年12月(无需激活)
- 系统之家Ghost_W10_64位_极速装机版_2016.07
- 番茄花园Ghost Win10 64位 万能装机版 2020.12
- 番茄花园Ghost Win10 (X64) 专用装机版v2016.10(免激活)
- 雨林木风Windows10 老机装机版64位 2020.06
- 番茄花园Ghost Win10 x64位 精选专业版 v2019.06月(完美激活)
- 番茄花园Ghost W10 X64 稳定增强版 V2016.04
- 深度技术Ghost Win10 (64位) 好用专业版 2021v01(绝对激活)
- 深度技术Ghost Win10 X64位 通用专业版 V2019.02月(免激活)
- 番茄花园Ghost Win10 x64位 办公装机版2018v04(完美激活)
文章资讯排行
- 四种方法助你解决风林火山企业版Win10不显示输入法故障
- windows10小马系统硬盘安装win10旗舰版双系统教程
- win10小马系统下载插入耳机后会有电流声的原因和解决办法
- 如何快速查找绿叶装机版Win10中共享的文件
- win1064位旗舰版iso纯净版下载
- 如何还原win10系统离线地图删除win10系统删除离线地图的技巧?
- 笔者解决windows10系统程序耗费流量查看的问题?
- 小白装机版window7打印机spoolsv.exe应用程序错误怎么办
- 老友重装windows10Redstone4更新被没有限期推迟
- 完美纯净版Win10旗舰版系统桌面卡死的快速解决方法【组图】
- 萝卜花园旗舰版Win10系统下拷贝sql2008r2到U盘都会提示容量不足怎么
- 黑云细说win10系统红心大战游戏在哪win10打开红心大战游戏的技巧?
- 小猪企业版Win10系统下怎么以管理员权限进行疑难解答
- 大神处理windows10系统彻底卸载易升软件的方法?
- 萝卜家园下载提高Win10专业版性能最简单有效的技巧
- 电脑公司旗舰版Win10/Win8.1/Win10系统2月累计更新补丁下载
- 1电脑公司Win10 64位 办公装机版 2019.10
- 2电脑公司 Ghost W10 x64 装机旗舰版 V2015.02
- 3电脑公司 Ghost W10 64位 2015年12月 特别版
- 4新萝卜家园Ghost Win10 x64 稳定装机版V2017.12月(激活版)
- 5雨林木风Ghost Win10 64位 极速装机版2017v06(自动激活)
- 6番茄花园Ghost Win10 64位 电脑城装机版v201808(无需激活)
- 7系统之家Win10 娱乐装机版 2019.11(64位)
- 8番茄花园Win10 专业装机版 2020.08(64位)
- 9深度技术Ghost Win10 x64 稳定专业版 V2019年07月(永久激活)
- 10技术员联盟Ghost Win10 x64位 游戏体验版V201804(免激活)
