晨枫专业版Win10怎么设置WindoWs防火墙?Win10WindoWs防火墙设置方法
最近有Win10用户反映,因为电脑没有设置Windows防火墙,导致电脑经常中毒,因此用户想要重新设置Windows防火墙,但又苦于不会。那么,Win10怎么设置Windows防火墙呢?接下来,小编就来教教大家Win10 Windows防火墙的设置方法。
方法步骤
1、在“开始”中点击“控制面板”;
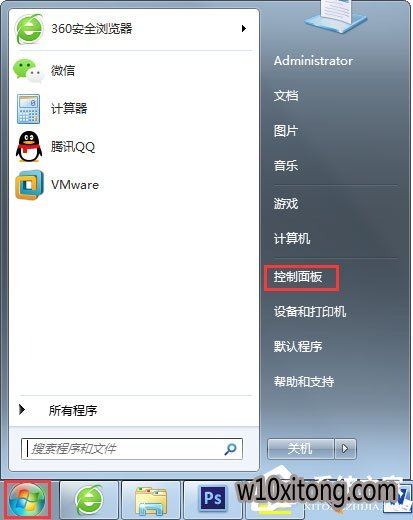
2、打开第一项“黑鲨纯净版系统和安全”,点击“检查防火墙状态”,会弹出了防火墙的位置界面,即防火墙所处的网络,是公共网络还是家庭办公室网络。很显然,公共网络的安全系数较低,然后防火墙的权限相应的就越大;
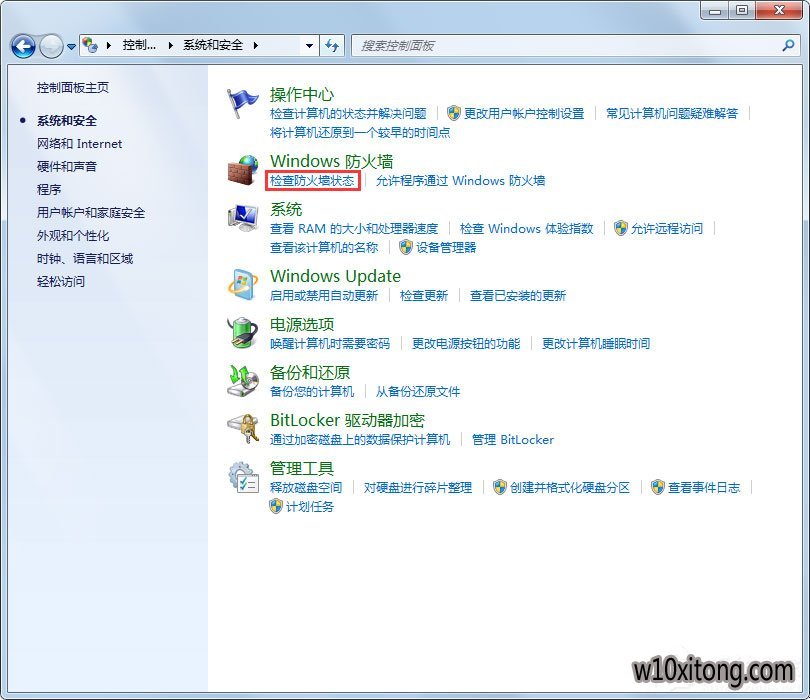
3、在“检查防火墙状态”页面的左侧,是防火墙的一些基本设置,更改通知设置、防火墙开关、还原默认设置和高级设置;
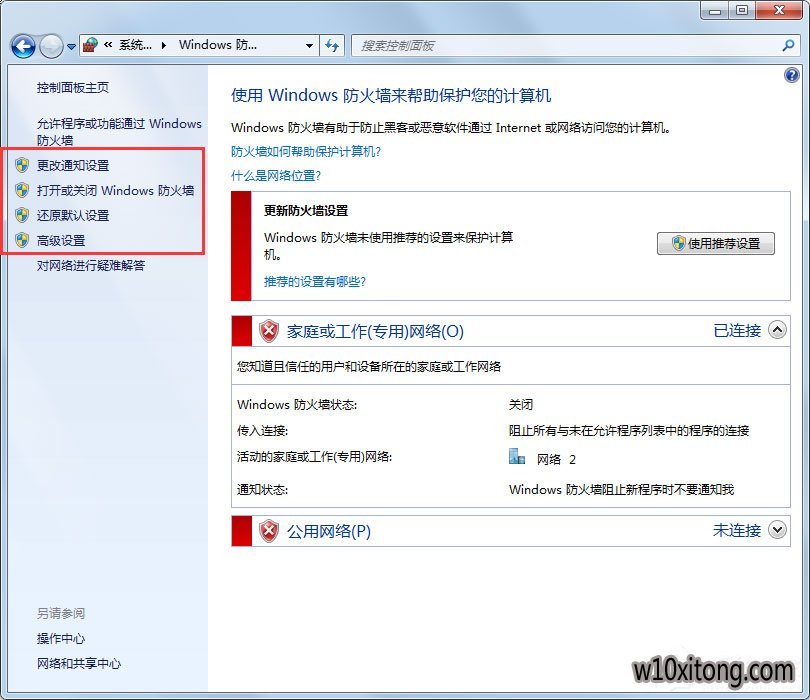
4、点击打开或者关闭防火墙之后,出现防火墙的开关界面,不论在家庭网络还是在公共网络,Windows小鱼纯净版系统都是建议打开防火墙的,虽然打开防火墙之后会降低中招的风险,但也会阻止一些你想要运行的程序。比如宿舍的兄弟想在一起联机玩个游戏,却不能连接局域网,有可能就是被防火墙阻止的;
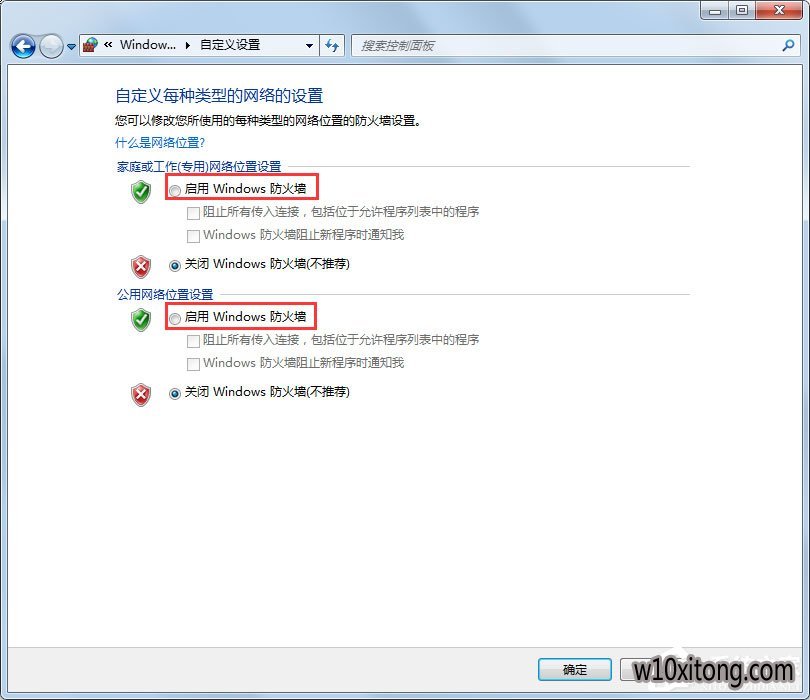
5、如果防火墙导致数据不能互通的时候,可以打开高级设置,点击高级设置,弹出“高级安全”对话框;
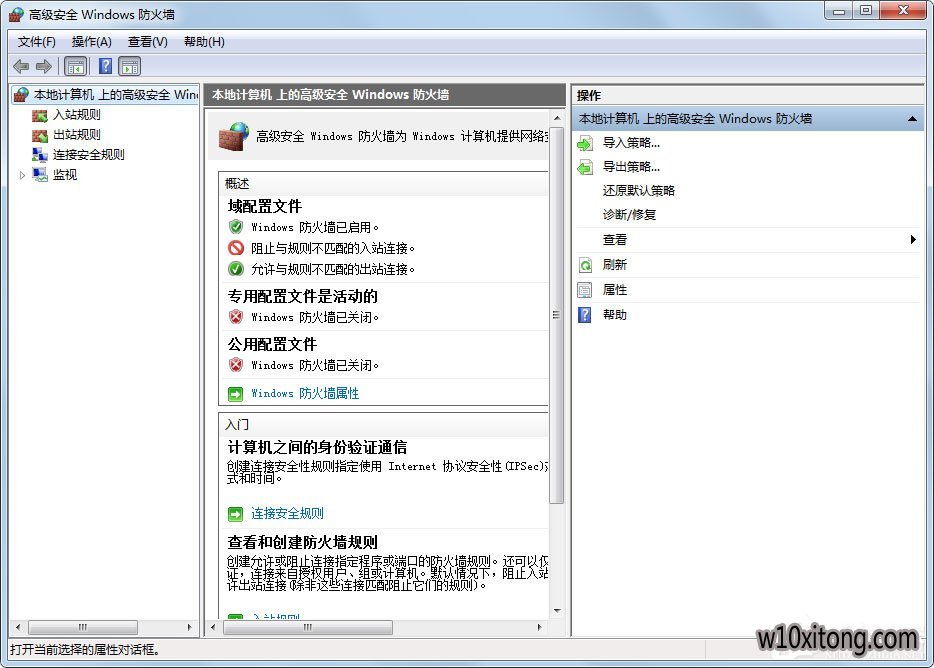
6、点击“入站规则”可以查看通过Windows防火墙的程序规则,通过这个程序规则,可以增加或者删除你想开放或者阻止的程序,同时,有些规则是没有必要的,可以点击右边的删除键删掉规则即可。
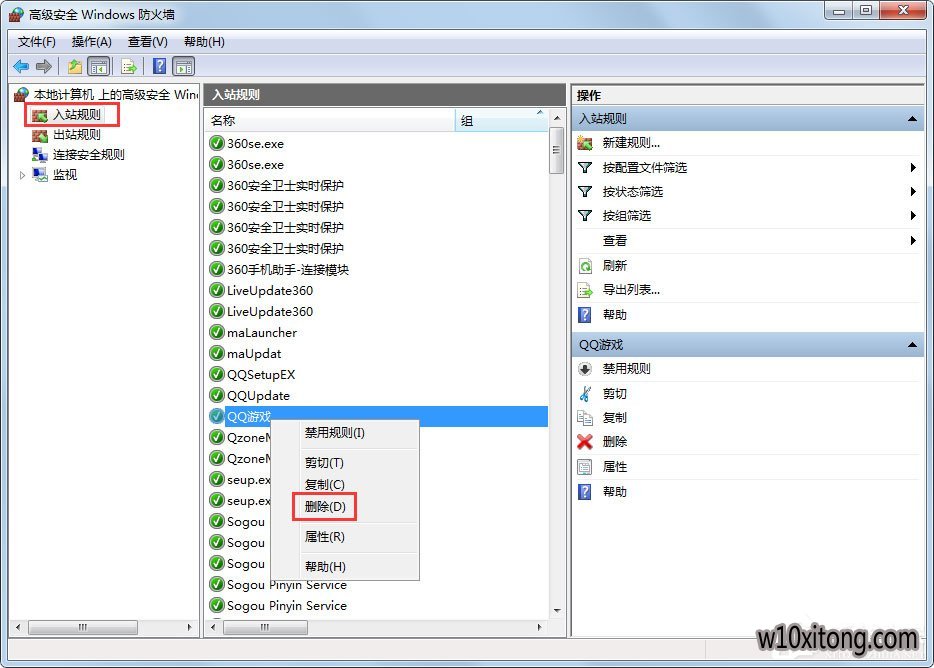
以上就是小编教给大家的Win10 Windows防火墙的具体设置方法,需要注意的是如果不够了解防火墙的话,不要随意的删减规则,会造成程序不必要的错误。
W10 64位系统排行
- 深度技术Ghost Win10 (64位) 好用专业版 2021v01(绝对激活)
- 雨林木风Ghost W10 64位 企业版 2016.07(免激活)
- 新萝卜家园Ghost Win10 x64位 家庭专业版 V2020.09月(自动激活)
- 番茄花园Ghost Win10 x64位 精选专业版 v2019.06月(完美激活)
- 系统之家Ghost Win10 64位 电脑城专业版 v2020年05月(无需激活)
- 番茄花园Ghost Win10 (X64) 专用装机版v2016.10(免激活)
- 新萝卜家园Ghost Win10 64位 万能专业版 v202104(完美激活)
- 雨林木风Windows10 老机装机版64位 2020.06
- 番茄花园Ghost Win10 x64位 办公装机版2018v04(完美激活)
- 番茄花园 Ghost W10 X64 装机版 2016.06(免激活)
- 电脑公司Win10 64位 办公装机版 2020.08
- 番茄花园Ghost Win10 64位 万能装机版 2020.12
- 系统之家Ghost_W10_64位_极速装机版_2016.07
- 番茄花园Ghost W10 X64 稳定增强版 V2016.04
- 雨林木风Ghost Win10 x64 王牌装机版v2017年12月(无需激活)
- 深度技术Ghost Win10 X64位 通用专业版 V2019.02月(免激活)
W10系统教程排行
- slmgr.vbs -dlv命令无法查看Win10 64位纯净版系统的激活状态怎么
- 萝卜菜专业版Win10系统与迅雷看看不兼容怎么办
- Windows RT消亡对Win10系统意味着什么?
- win1032位旗舰版系统开机0xc0000428错误的解决方法
- 深度技术W10系统如何通过组策略禁止任意指定软件运行安装
- W10系统退出游戏缓慢然后出现遇到问题需要关闭的解决方法
- 深度技术win8.1系统电脑淘宝买东西时提示安全插件Aliedit.dll丢
- 如何分析解决大地Win10系统电脑显示器有嗡鸣声的故障
- 无极Win7专业版频繁出现critical_structure_corruption蓝屏的修
- win8.1系统下硬盘分区 新萝卜家园WIN8.1系统下硬盘分区的步骤
- 雨林木风、番茄家园Win10系统如何打开电脑自带的视频软件?
- win10装机版系统如何实现按下电源按钮直接关机?
- 360Win10系统怎么重新打开飞行模式下被关闭的WiFi?
- Win10 32位纯净版系统彻底关闭脱机文件服务的办法
- 黑鲨纯净版windows7旗舰版的输入法状态条不见了如何来找回呢
- 电脑公司Win10系统下DHCP Client服务无法开启的处理方法
- 1深度技术Ghost Win10 x64 稳定专业版 V2019年07月(永久激活)
- 2番茄花园Win10 专业装机版 2020.08(64位)
- 3电脑公司 Ghost W10 64位 2015年12月 特别版
- 4电脑公司 Ghost W10 x64 装机旗舰版 V2015.02
- 5系统之家Win10 娱乐装机版 2019.11(64位)
- 6雨林木风Ghost Win10 64位 极速装机版2017v06(自动激活)
- 7技术员联盟Ghost Win10 x64位 游戏体验版V201804(免激活)
- 8番茄花园Ghost Win10 64位 电脑城装机版v201808(无需激活)
- 9电脑公司Win10 64位 办公装机版 2019.10
- 10新萝卜家园Ghost Win10 x64 稳定装机版V2017.12月(激活版)
