老毛桃系统一键关机设置,小编教你win10如何实现一键关机
使用了win10深度完美专业版系统那么久,也许大概你不知道设置关机快捷键可以方便快速win10一键关机吧,每天关机都是点击几个菜单按钮,居然不知道win10怎样进行一键关机设置。不过没关系,下面小编教你win10如何实现一键关机。
首先,鼠标右击新电脑公司win10电脑店稳定版系统电脑桌面,在出来的下拉菜单中点击“新建”,然后在出来的菜单中点击“快捷方式(S)”。
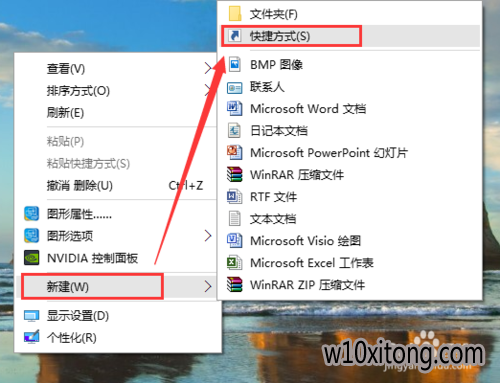
此时弹出“创建快捷方式”窗口,在“请输入对象的位置(T)”都赢得文本框中,输入shutdown -s -t 0实现在0秒后关机,然后点击“下一步”按钮。
这里再简单介绍下几个命令,可以创建相应的快捷方式及快捷键。
shutdown.exe -f 强行关闭应用程序
shutdown.exe -l 注销当前用户
shutdown.exe -h 休眠
shutdown.exe -s -t 时间 设置关机倒计时
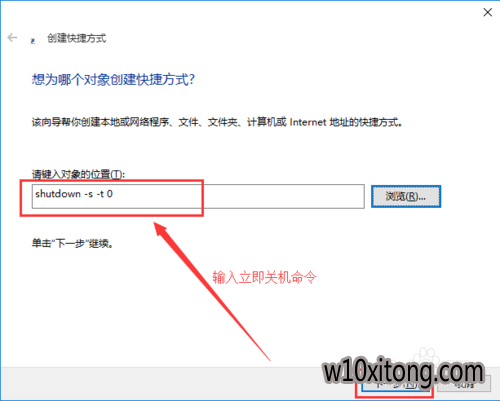
进入到快捷方式命名窗口,在文本框中输入你喜欢的名字,如:"关机"、“快速关机”、“立即关机”,你也可以输入跟功能无关的命名,但不建议这样,然后点击右下方的“完成”按钮,桌面上会出现一个关机的快捷方式,这样就完成了关机快捷方式的设置。#f#
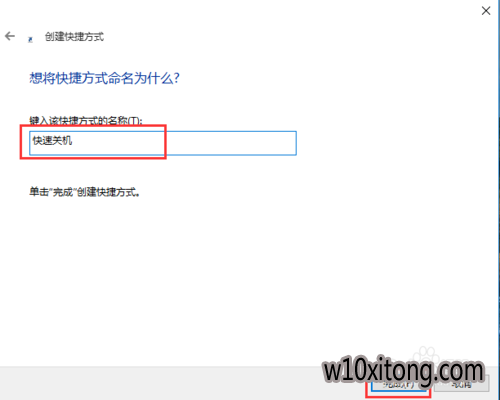
接下来我们来设置关机的快捷键,在桌面上找到刚才建立的快捷方式,右击快捷方式,在出现的下拉(或上拉)菜单中点击“属性”,进入到“属性”窗口。
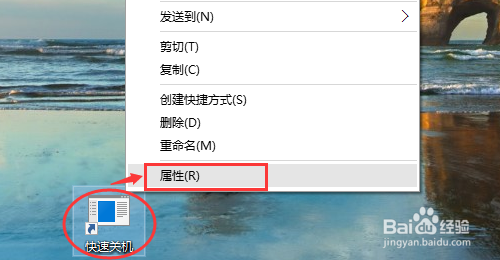
进入到“属性”窗口后,把鼠标光标移动到快捷键文本框中,然后按键盘中的按键设置快捷键,我这里设置的是Ctrl+Alt+M快捷键,设置好后,点击“确定”按钮,即完成了快捷键的设置。
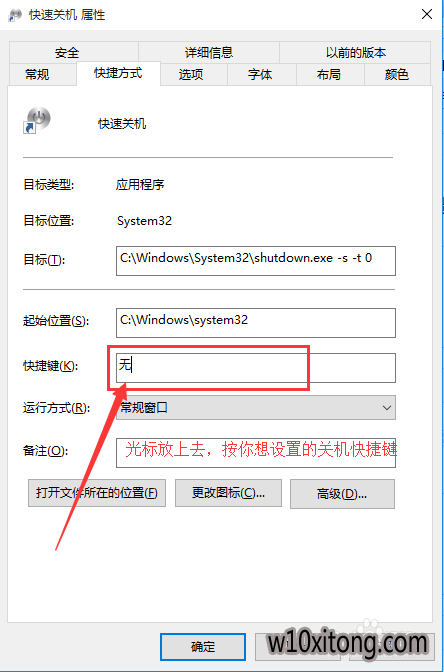
图5
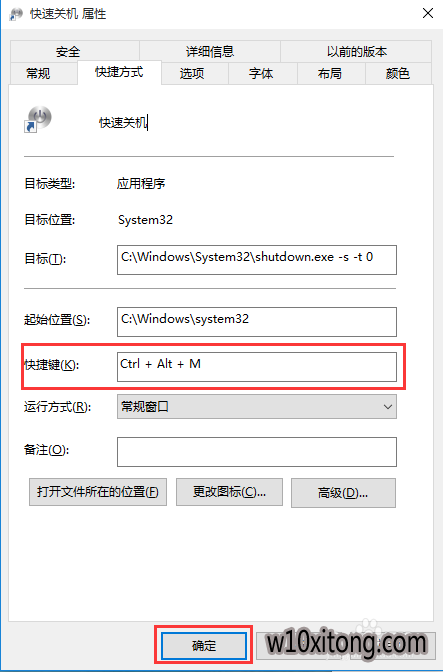
设置好了快捷键,我们可以来设置快捷方式的图标。
在桌面上依然找到刚才设置的快捷方式,然后右击,在出现的下拉(或上拉)菜单中点击“属性”,进入到“属性”窗口。点击属性窗口的“更改图标...”按钮。
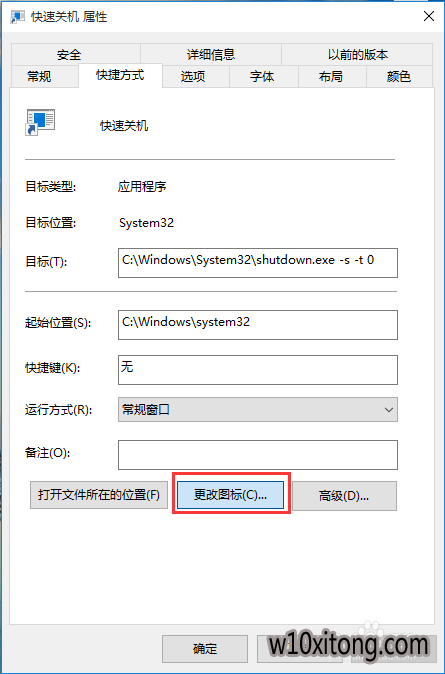
然后会弹出“更改图标”窗口,显示”文件...不包含图标,请从列表中选择一个图标或制定另一个文件“,在这窗口中点击”确定“按钮即可。进入到更改图标界面,可以从列表中选择,相应的图标,这里也有关机图标如图所示。
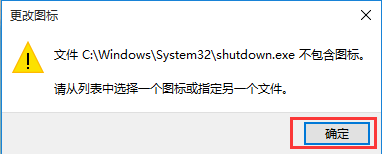
图8
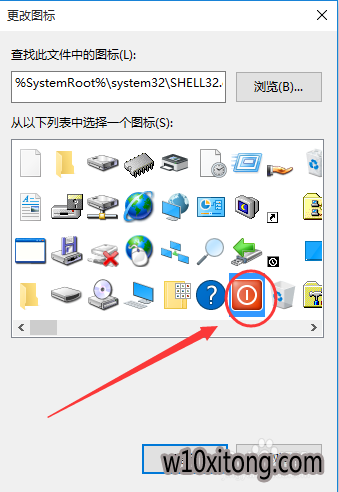
如果,你想换个自己喜欢的图标,可以点击”浏览(B)...“,选择存放图标的目录,(注意这里的图标格式是ioc格式的,其他png和jpg等不支持),选择你想要的图标,然后点击”确定“即可完成图标的设置。
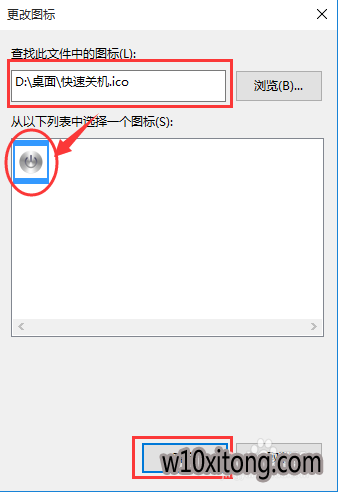
以上就是win10一键关机设置介绍了,也就是这样,win10一键关机快捷键的就完成了设置了。
W10 64位系统排行
- 深度技术Ghost Win10 (64位) 好用专业版 2021v01(绝对激活)
- 电脑公司Win10 64位 办公装机版 2020.08
- 番茄花园 Ghost W10 X64 装机版 2016.06(免激活)
- 系统之家Ghost_W10_64位_极速装机版_2016.07
- 雨林木风Ghost Win10 x64 王牌装机版v2017年12月(无需激活)
- 番茄花园Ghost Win10 64位 万能装机版 2020.12
- 系统之家Ghost Win10 64位 电脑城专业版 v2020年05月(无需激活)
- 新萝卜家园Ghost Win10 64位 万能专业版 v202104(完美激活)
- 新萝卜家园Ghost Win10 x64位 家庭专业版 V2020.09月(自动激活)
- 番茄花园Ghost Win10 (X64) 专用装机版v2016.10(免激活)
- 雨林木风Windows10 老机装机版64位 2020.06
- 番茄花园Ghost Win10 x64位 精选专业版 v2019.06月(完美激活)
- 番茄花园Ghost W10 X64 稳定增强版 V2016.04
- 番茄花园Ghost Win10 x64位 办公装机版2018v04(完美激活)
- 雨林木风Ghost W10 64位 企业版 2016.07(免激活)
- 深度技术Ghost Win10 X64位 通用专业版 V2019.02月(免激活)
W10系统教程排行
- Win10 32位纯净版系统彻底关闭脱机文件服务的办法
- win1032位旗舰版系统开机0xc0000428错误的解决方法
- 深度技术win8.1系统电脑淘宝买东西时提示安全插件Aliedit.dll丢
- 无极Win7专业版频繁出现critical_structure_corruption蓝屏的修
- 360Win10系统怎么重新打开飞行模式下被关闭的WiFi?
- Windows RT消亡对Win10系统意味着什么?
- 电脑公司Win10系统下DHCP Client服务无法开启的处理方法
- slmgr.vbs -dlv命令无法查看Win10 64位纯净版系统的激活状态怎么
- 黑鲨纯净版windows7旗舰版的输入法状态条不见了如何来找回呢
- win10装机版系统如何实现按下电源按钮直接关机?
- W10系统退出游戏缓慢然后出现遇到问题需要关闭的解决方法
- 萝卜菜专业版Win10系统与迅雷看看不兼容怎么办
- 深度技术W10系统如何通过组策略禁止任意指定软件运行安装
- 如何分析解决大地Win10系统电脑显示器有嗡鸣声的故障
- win8.1系统下硬盘分区 新萝卜家园WIN8.1系统下硬盘分区的步骤
- 雨林木风、番茄家园Win10系统如何打开电脑自带的视频软件?
- 1技术员联盟Ghost Win10 x64位 游戏体验版V201804(免激活)
- 2新萝卜家园Ghost Win10 x64 稳定装机版V2017.12月(激活版)
- 3电脑公司 Ghost W10 64位 2015年12月 特别版
- 4番茄花园Ghost Win10 64位 电脑城装机版v201808(无需激活)
- 5系统之家Win10 娱乐装机版 2019.11(64位)
- 6番茄花园Win10 专业装机版 2020.08(64位)
- 7雨林木风Ghost Win10 64位 极速装机版2017v06(自动激活)
- 8电脑公司Win10 64位 办公装机版 2019.10
- 9深度技术Ghost Win10 x64 稳定专业版 V2019年07月(永久激活)
- 10电脑公司 Ghost W10 x64 装机旗舰版 V2015.02
