uefi深度系统安装win10
uefi系统安装windows10是什么,windows10系统现在非常流行,许多人都纷纷使用上了windows10系统了,所以部分用户就问系统之家小编了,由于都是电脑菜鸟,不熟悉如何使用uefi办法进行安装系统,uefi系统安装windows10办法是什么,现在就告诉你安装过程。
一、准备工作
下面将对硬盘重头分区,请务必备份硬盘所有资料至移动储存或者另一颗硬盘。
下载 原版windows10ghost系统,企业版、专业版均可。
下载UltraISO(软碟通,制作U盘启动盘)。
插入U盘,运行UltraISO,
用 UltraISO 点击 ISO文件,输入U盘。操作比较简单,这里简单详解。

uefi系统安装windows10图1
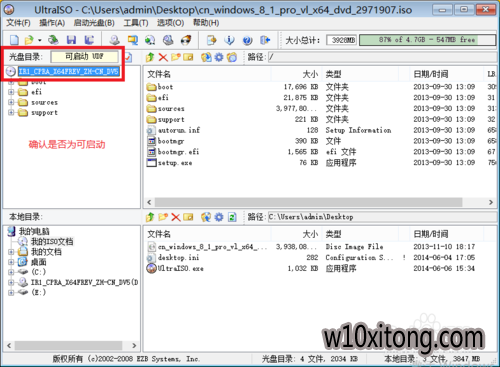
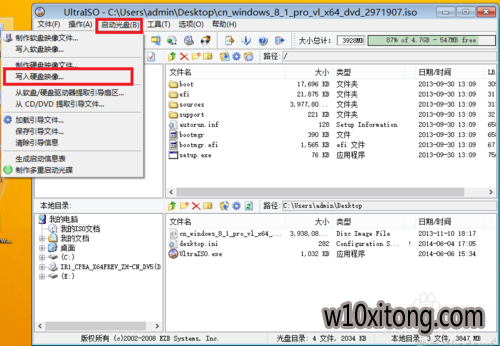

二、设置BIOS和选中启动项
将主板改为纯BIOS启动,由于每个主板的BIOS界面均不同,没有法一一详解,但是设置办法大致相同。下面主要以Thinkpad E系列BIOS为例。
进入BIOS的办法相信我们都熟悉,不同的主板按键会不相同,主要看开机的提示或者相关的说明书。真的不熟悉就试一下(Del,Esc ,F1-F12,Enter 等)下图为台式机UEFI BIOS。

按F1 进入Thinkpad BIOS设置以后,依次选中Startup ---UEFI/Legacy Boot----UEFI Only
大家不需要在此设置U盘启动,由于设置以后又要该回去,所以设置好纯UEFI以后,直接按F10 保存并自动重启。
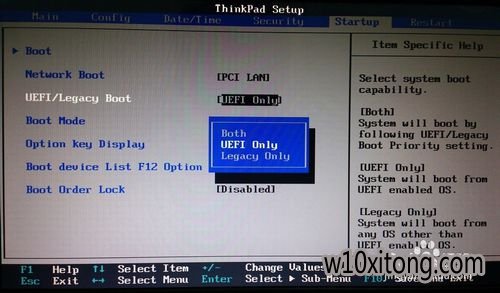
电脑重启时,请不断按 F12 进入启动菜单,选中U盘启动,下图由于无插U盘,所以无看到U盘选项,仅供参考。
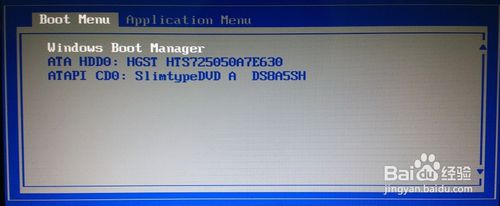
三、系统安装
系统很快进入到安装界面,在这里请不要打开下一步。请按组合键 Shift + F10 点击命令窗口


这一步的操作很重要,是将硬盘MRP分区表转换为GPT分区表的关键步骤。请不要看到命令就觉得复杂,只是写入英文字母然后敲回车键而已。
按照图中的提示进行操作,完成后关闭命令窗口回到语言选中窗口击下一步。
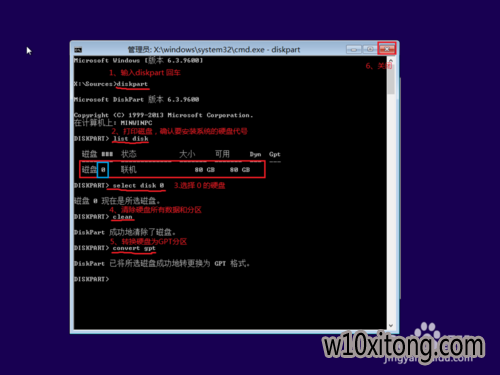
打开现在开始安装,大家必须接受许可条款才能安装微软的操作系统。


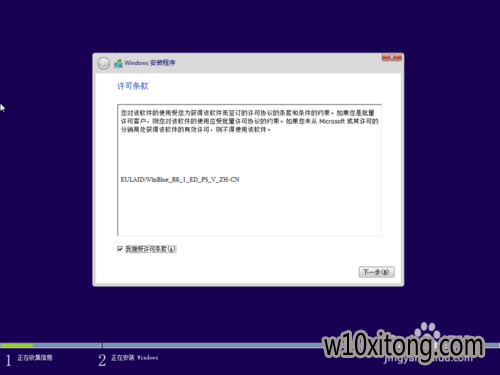
如果提示如图所示无驱动,请尝试重头启动系统。由于转换了分区表大概驱动无刷新过来。
如果你的硬件较新,大概要到官方下载好硬盘控制芯片驱动。插入存放存储控制器驱动的U盘,然后打开浏览,加载硬盘驱动。
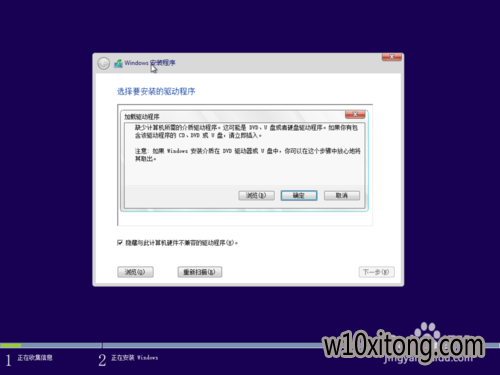
此处请选中自定义安装。
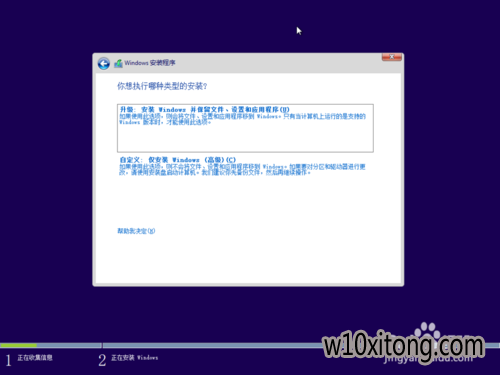
在此处直接使用系统工具完成分区,完全不需要第三方工具。打开新建开始分区,然后填入合理的分区大小。新建第一个分区时,将自动生成三个小分区,请不要删除这三个小分区,也不要看不顺眼,其中有一个分区是UEFI的启动分区,删了小分区系统就不能启动。
对于系统盘分配多大,我建议分配100G以上,由于windows Vista 以上的系统不像 XP系统那样,产生磁盘碎片以后不自动整理。系统安装完成,把应用程序也装在C盘,你不用担心应用程序装在C盘会影响系统性能,不要食古不化。
如果有多个分区建议在此格式化,三个小分区不用手动格式化,系统自己会解决。
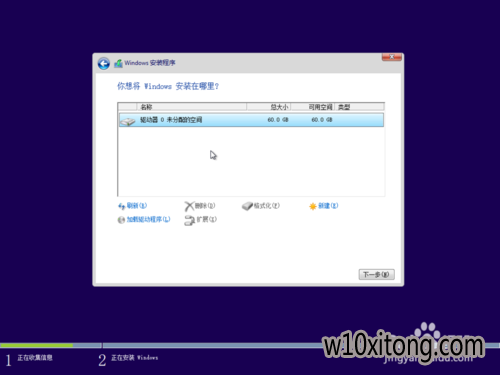
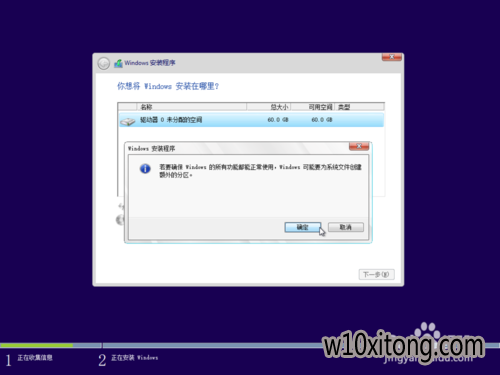
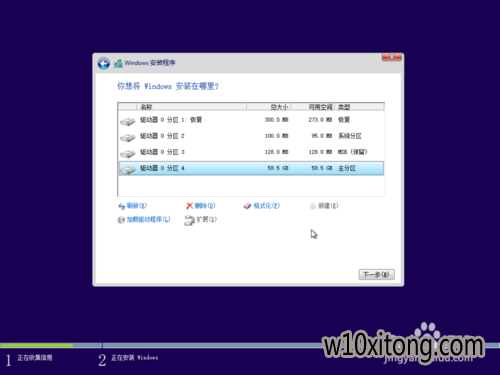
将硬盘分好区以后,选中分区安装系统。个人建议选中第一个分区(不是三个小分区)安装。由于系统寻址都是按照顺序来的,如果你安排在后面的分区,一定程度上影响系统性能。
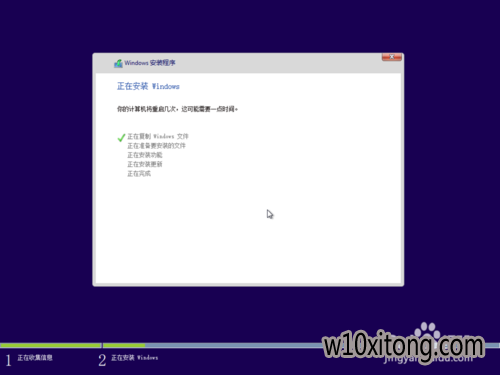
安装完成以后,电脑重启进入个性化设置。给电脑命名以后,打开下一步。
建议在打开“使用快速设置”之前断开网络,否则系统将求使用微软账户联网登录。使用微软账户登录的好处是,可以将你的照片或其它文件上传到微软的云服务器,但是这样大概会泄露你的个人隐私,这也是政府说所win10危险的原因之一。
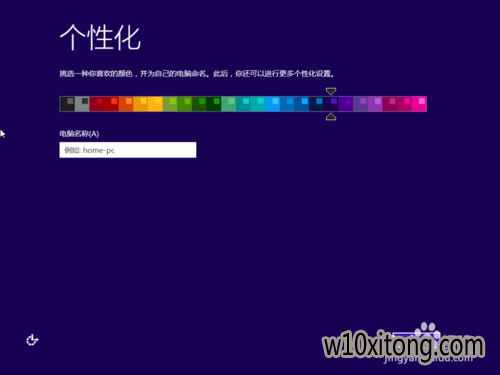


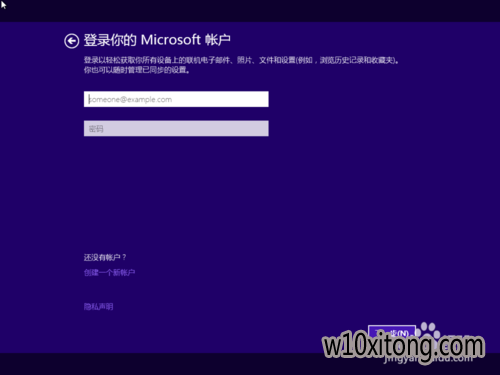
如果在上面的设置界面,大家断开网络进行安装。如果是笔记本,在左下角就可以选中暂时没有法完成此操作,如果是台式机无没有线网卡就直接跳转设置windows 账户的界面。
由于计算机自动会生成administrator(超级管理员),所以这里不能使用这个名字。

单击完成进入系统,到此大家就完整完成系统安装。
系统会自动联网自动安装驱动,所安装的驱动大概为不兼容或者不稳定的驱动,所以请将在官方下载好的驱动安装完以后再连接Internet。



四、检测/查看
确定分区表是不为GTP分区,进入桌面,点击任务栏下面的资源管理器,右击计算机,选中管理---磁盘管理。
右击磁盘,看看是不有转换为MRP的选项,有说明你的分区为GPT分区。
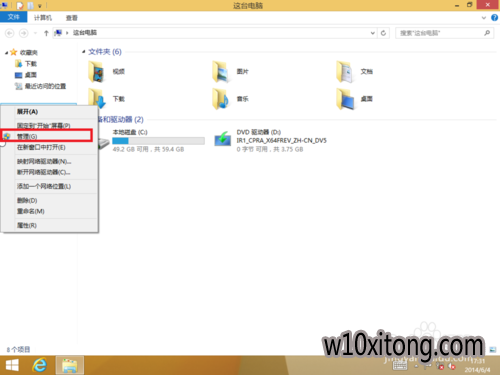
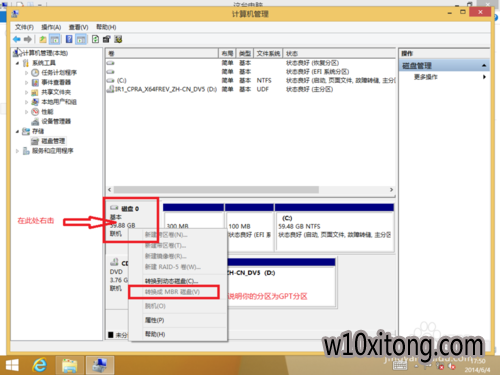
UEFI启动与BIOS启动区别,大家再次进入BIOS,进入启动项设置,大家发现第一启动项为windows Boot Manager 。
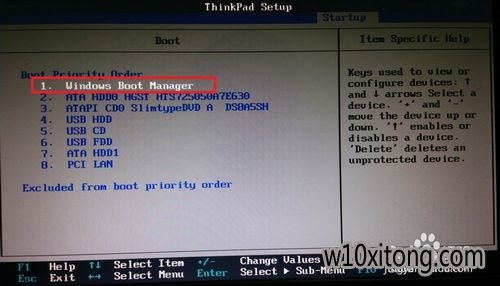
这就是系统之家小编给你们带来的uefi系统安装windows10办法了,之后碰到安装电脑系统故障的时候,就可以参考小编的这个办法进行安装系统了,所以还不会安装系统的朋友,就可以来学学小编这个办法了,谢谢我们对小编的支持!
W10 64位系统排行
- 雨林木风Ghost W10 64位 企业版 2016.07(免激活)
- 系统之家Ghost Win10 64位 电脑城专业版 v2020年05月(无需激活)
- 番茄花园Ghost Win10 x64位 精选专业版 v2019.06月(完美激活)
- 番茄花园Ghost Win10 64位 万能装机版 2020.12
- 番茄花园Ghost W10 X64 稳定增强版 V2016.04
- 新萝卜家园Ghost Win10 x64位 家庭专业版 V2020.09月(自动激活)
- 系统之家Ghost_W10_64位_极速装机版_2016.07
- 番茄花园Ghost Win10 (X64) 专用装机版v2016.10(免激活)
- 番茄花园Ghost Win10 x64位 办公装机版2018v04(完美激活)
- 番茄花园 Ghost W10 X64 装机版 2016.06(免激活)
- 深度技术Ghost Win10 X64位 通用专业版 V2019.02月(免激活)
- 电脑公司Win10 64位 办公装机版 2020.08
- 雨林木风Ghost Win10 x64 王牌装机版v2017年12月(无需激活)
- 深度技术Ghost Win10 (64位) 好用专业版 2021v01(绝对激活)
- 雨林木风Windows10 老机装机版64位 2020.06
- 新萝卜家园Ghost Win10 64位 万能专业版 v202104(完美激活)
W10系统教程排行
- 深度技术W10系统如何通过组策略禁止任意指定软件运行安装
- 黑鲨纯净版windows7旗舰版的输入法状态条不见了如何来找回呢
- win8.1系统下硬盘分区 新萝卜家园WIN8.1系统下硬盘分区的步骤
- win1032位旗舰版系统开机0xc0000428错误的解决方法
- W10系统退出游戏缓慢然后出现遇到问题需要关闭的解决方法
- 萝卜菜专业版Win10系统与迅雷看看不兼容怎么办
- 如何分析解决大地Win10系统电脑显示器有嗡鸣声的故障
- 无极Win7专业版频繁出现critical_structure_corruption蓝屏的修
- 360Win10系统怎么重新打开飞行模式下被关闭的WiFi?
- Win10 32位纯净版系统彻底关闭脱机文件服务的办法
- 雨林木风、番茄家园Win10系统如何打开电脑自带的视频软件?
- 深度技术win8.1系统电脑淘宝买东西时提示安全插件Aliedit.dll丢
- slmgr.vbs -dlv命令无法查看Win10 64位纯净版系统的激活状态怎么
- 电脑公司Win10系统下DHCP Client服务无法开启的处理方法
- win10装机版系统如何实现按下电源按钮直接关机?
- Windows RT消亡对Win10系统意味着什么?
- 1深度技术Ghost Win10 x64 稳定专业版 V2019年07月(永久激活)
- 2番茄花园Ghost Win10 64位 电脑城装机版v201808(无需激活)
- 3系统之家Win10 娱乐装机版 2019.11(64位)
- 4电脑公司 Ghost W10 64位 2015年12月 特别版
- 5新萝卜家园Ghost Win10 x64 稳定装机版V2017.12月(激活版)
- 6番茄花园Win10 专业装机版 2020.08(64位)
- 7技术员联盟Ghost Win10 x64位 游戏体验版V201804(免激活)
- 8雨林木风Ghost Win10 64位 极速装机版2017v06(自动激活)
- 9电脑公司Win10 64位 办公装机版 2019.10
- 10电脑公司 Ghost W10 x64 装机旗舰版 V2015.02
