windows10老桃毛系统下安装win10介绍操作制作办法
windows10系统下安装windows10双系统有许多的好处,其中之一就是windows10装系统windows10大家这样既可以体验新系统又不影响win10的稳定兼容发展,所以接着就来为我们详解windows10系统下安装windows10介绍操作过程吧。
windows10系统下安装windows10介绍操作步骤是基于windows10对不少软件出现不兼容的现象,不过windows10装windows10怎么操作呢?接着,我就为你带来详细好用的windows10系统下安装windows10介绍步骤。
安装windows10和windows10介绍办法:
首先,重启电脑中的开机选项中大家可以看到两个系统,在两个系统中选中想自己启动的系统。

windows10系统下安装windows10介绍载图1
第一,先分出一个大小为30G的空间,怎么分出具体操作步骤是:在桌面上鼠标右击此电脑—打开管理(如图所示)—(出来一个窗口)左侧打开磁盘管理(出来了磁盘的信息)—右击那个磁盘(然后再除了C盘以外的硬盘中)—打开压缩卷—你就可以写入自己需要的分区(30G的话就是1024×30=30720(MB))—按提示操作一路默认便可。

windows10系统下安装windows10介绍载图2

windows10系统下安装windows10介绍载图3
第二,结束了上面的步骤,你会看到电脑的磁盘中多了一个分区,这时大家要进行新建简单卷:选中盘符,又是一路默认。电脑区分好了,但是这个区里是无文件的,你也可以格式化一下,将你下载的GHO文件放在除了你新分的区和C盘里,当然也可以在U盘中,这步小编就不配图了
接着就是U盘启动了(网上有许多关于制作U盘启动的教程),接着关机,插入优盘,电脑开机然后进入u盘的PE系统中(这里是以系统之家U盘制作工具为例。)
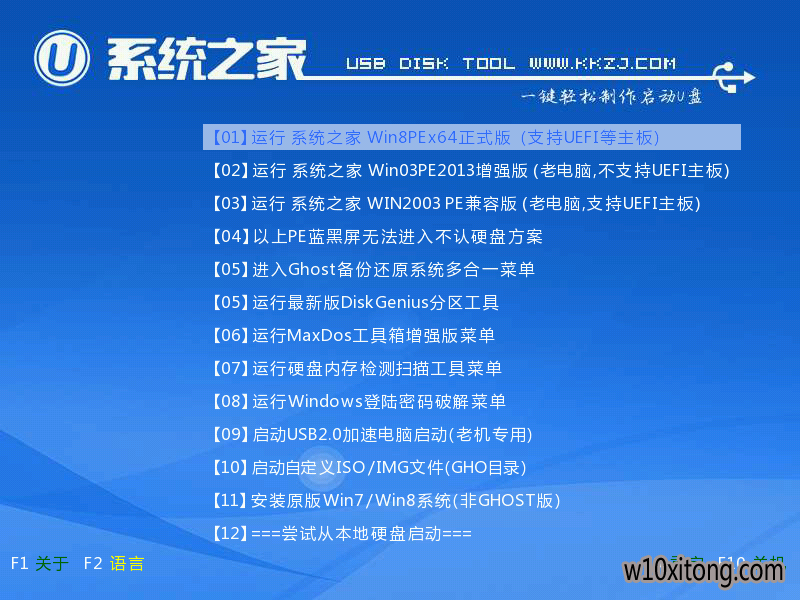
windows10系统下安装windows10介绍载图4

windows10系统下安装windows10介绍载图5
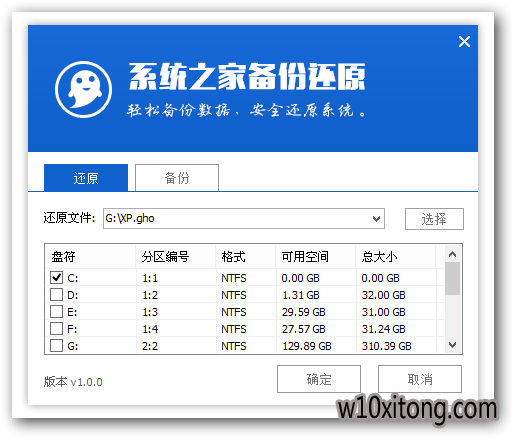
windows10系统下安装windows10介绍载图6
接着点“确定”进去了,大家可以看到下图中的,有个菜单分别点第1个——子菜单点第2个——又出来个三级菜单点第3个,如图所示。然后他又出现一个界面,大家接着选好你的GHO文件,然后点第一个,然后出来一个窗口,如图所示,由于他是想让你选中把镜像还原到某个分区,这时,大家应当选中大家之前做好的新分区。

windows10系统下安装windows10介绍载图7
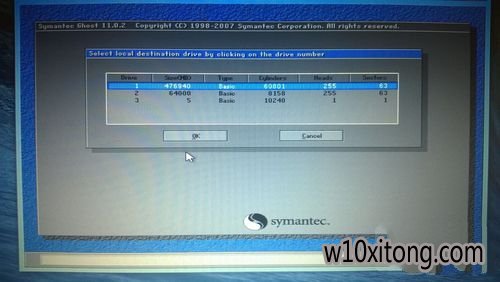
windows10系统下安装windows10介绍载图8
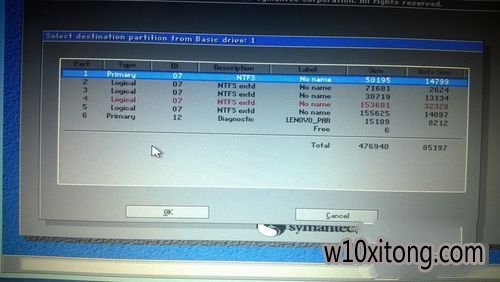
windows10系统下安装windows10介绍载图9
接着把系统文件复制到你选的那个区后,大家大约需要等待10分钟左右。不过我们要注意的是还原完成后不要立即重启,大家先退出来,然后点击分区工具,如图。由于大家要把之前新分好的分区转化成主分区,等到保存更改后才能退出。

windows10系统下安装windows10介绍载图10
接着大家需要点击“引导修复”,选中“C”就可以啦,为了保证大家是选中新分区,大家需要完成后重启,一旦等到电源灯全灭就可以把优盘拔了。一会电脑启动会出现两个系统让你选中,这是大家当然是选中windows10系统啦,选中windows10系统启动,是由于他会自己安装等待就可以了,你只要等待介绍windows10下安装windows10便可。
总的来说,今天为我们详解的windows10系统下安装windows10介绍操作到这里就全部结束了,不熟悉我们现在是不已经了解了windows10系统下安装windows10介绍操作的详细内容了呢?好了,如果我们觉得以上windows10系统下安装windows10介绍操作办法不错就赶紧学习起来吧,也希望我们可以爱好这个windows10装windows10双系统介绍办法。
上一篇:win10安装办法大全
下一篇:win10没有法结束程序如何办?
W10 64位系统排行
- 番茄花园Ghost W10 X64 稳定增强版 V2016.04
- 雨林木风Ghost W10 64位 企业版 2016.07(免激活)
- 番茄花园Ghost Win10 x64位 办公装机版2018v04(完美激活)
- 新萝卜家园Ghost Win10 64位 万能专业版 v202104(完美激活)
- 深度技术Ghost Win10 (64位) 好用专业版 2021v01(绝对激活)
- 番茄花园Ghost Win10 (X64) 专用装机版v2016.10(免激活)
- 番茄花园 Ghost W10 X64 装机版 2016.06(免激活)
- 雨林木风Ghost Win10 x64 王牌装机版v2017年12月(无需激活)
- 番茄花园Ghost Win10 64位 万能装机版 2020.12
- 雨林木风Windows10 老机装机版64位 2020.06
- 系统之家Ghost_W10_64位_极速装机版_2016.07
- 番茄花园Ghost Win10 x64位 精选专业版 v2019.06月(完美激活)
- 新萝卜家园Ghost Win10 x64位 家庭专业版 V2020.09月(自动激活)
- 电脑公司Win10 64位 办公装机版 2020.08
- 深度技术Ghost Win10 X64位 通用专业版 V2019.02月(免激活)
- 系统之家Ghost Win10 64位 电脑城专业版 v2020年05月(无需激活)
W10系统教程排行
- 雨林木风、番茄家园Win10系统如何打开电脑自带的视频软件?
- win10装机版系统如何实现按下电源按钮直接关机?
- W10系统退出游戏缓慢然后出现遇到问题需要关闭的解决方法
- slmgr.vbs -dlv命令无法查看Win10 64位纯净版系统的激活状态怎么
- Win10 32位纯净版系统彻底关闭脱机文件服务的办法
- 深度技术W10系统如何通过组策略禁止任意指定软件运行安装
- 360Win10系统怎么重新打开飞行模式下被关闭的WiFi?
- 无极Win7专业版频繁出现critical_structure_corruption蓝屏的修
- 如何分析解决大地Win10系统电脑显示器有嗡鸣声的故障
- 深度技术win8.1系统电脑淘宝买东西时提示安全插件Aliedit.dll丢
- 电脑公司Win10系统下DHCP Client服务无法开启的处理方法
- win8.1系统下硬盘分区 新萝卜家园WIN8.1系统下硬盘分区的步骤
- 黑鲨纯净版windows7旗舰版的输入法状态条不见了如何来找回呢
- win1032位旗舰版系统开机0xc0000428错误的解决方法
- 萝卜菜专业版Win10系统与迅雷看看不兼容怎么办
- Windows RT消亡对Win10系统意味着什么?
- 1电脑公司 Ghost W10 64位 2015年12月 特别版
- 2雨林木风Ghost Win10 64位 极速装机版2017v06(自动激活)
- 3电脑公司 Ghost W10 x64 装机旗舰版 V2015.02
- 4番茄花园Win10 专业装机版 2020.08(64位)
- 5深度技术Ghost Win10 x64 稳定专业版 V2019年07月(永久激活)
- 6新萝卜家园Ghost Win10 x64 稳定装机版V2017.12月(激活版)
- 7番茄花园Ghost Win10 64位 电脑城装机版v201808(无需激活)
- 8系统之家Win10 娱乐装机版 2019.11(64位)
- 9技术员联盟Ghost Win10 x64位 游戏体验版V201804(免激活)
- 10电脑公司Win10 64位 办公装机版 2019.10
