高手教您怎样把win10降为windows7
相信有许多朋友对于windows10系统不太习惯,想要询问怎样把windows10降为windows7,重头回到知道的windows7的怀抱。毕竟windows7现在可是最受欢迎最多人使用的操作系统,那么接下来就让小编给我们分享一篇高手教您怎样把windows10降为windows7的教程,让我们都能轻松完成windows10降为windows7的操作。
步骤一:获得windows 7专业版的DVD或USB驱动器以及合法的产品密钥。这不一定必须是新的windows 7产品密钥;只要是合法的产品密钥便可,你可以使用它,即使它已经用于另一台设备的安装中。
下载ISO(光学)镜像并刻录到光盘中,或直接订购相关光盘。
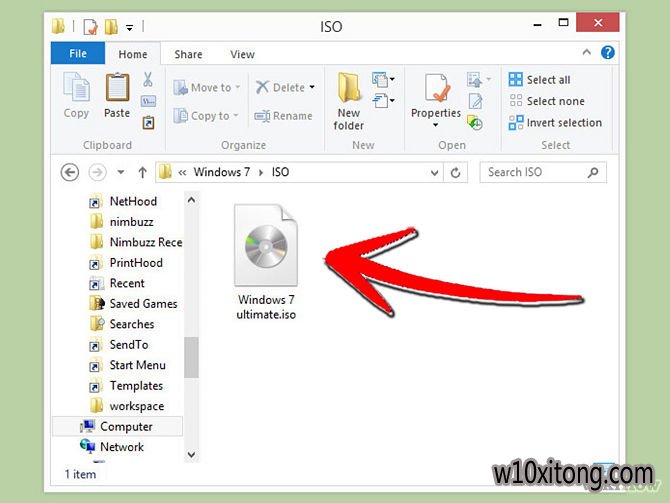
怎样把windows10降为windows7教程图1
步骤二:使用外部硬盘驱动器或在线服务,备份计算机上的所有个人文件。同时,备份所有应用程序和驱动程序。这些对象都需要在后期进行重头安装。
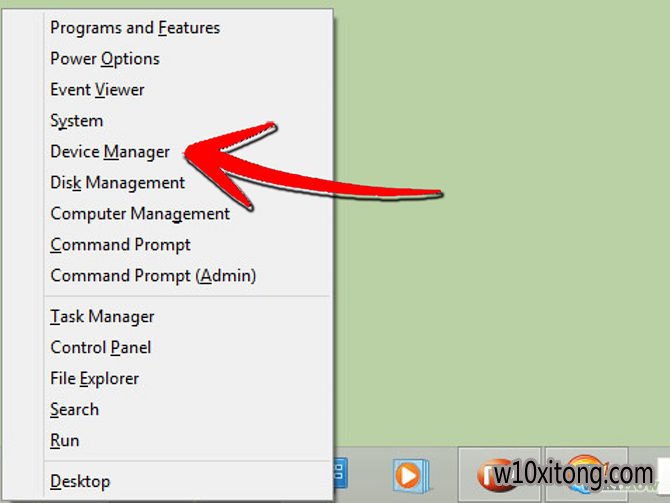
怎样把windows10降为windows7教程图2
步骤三:点击计算机上的设备管理器(同时按下X键和视窗键)。
一个列表将被显示。
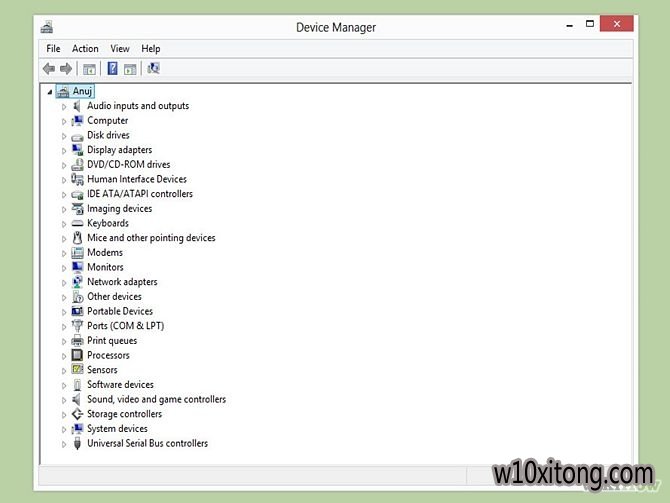
怎样把windows10降为windows7教程图3
打开每一设备,并对其组建做好记录。
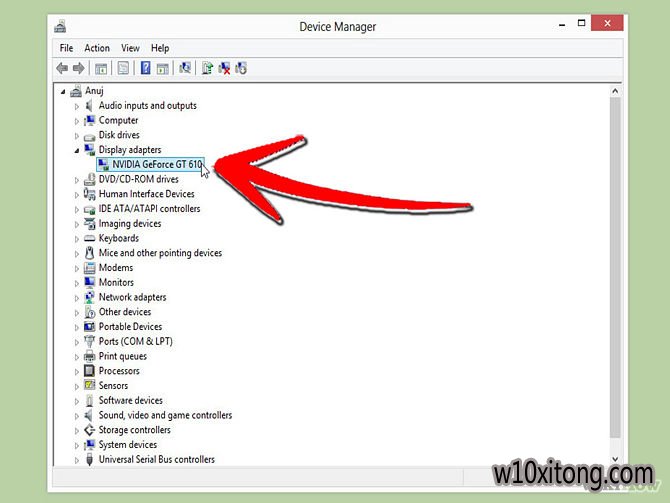
怎样把windows10降为windows7教程图4
确保掌握清楚"定点设备"、"网络适配器"和"显示适配器"的型号和制造商信息。
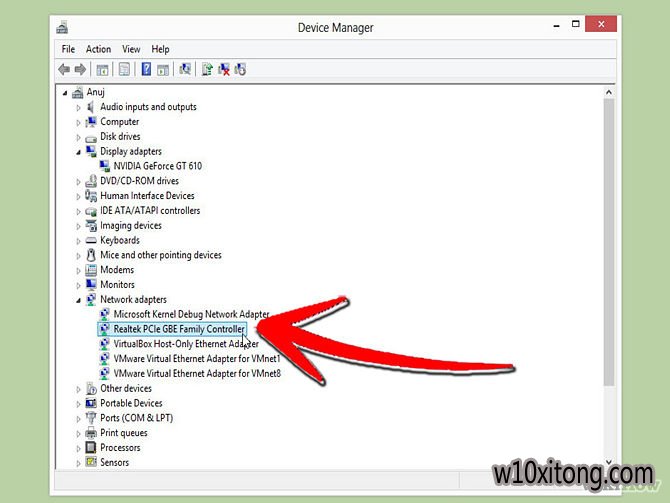
怎样把windows10降为windows7教程图5
步骤四:从windows 7安装光盘启动。该过程中,你大概会看到提示“按任意键”。
步骤五:如果你是从windows 8专业版降级到windows 7专业版的,请致电微软的借助热线(866) 592 8221激活windows 7的降级。他们会提供一个代码(只能使用一次),请把该代码写入到激活写入栏内。
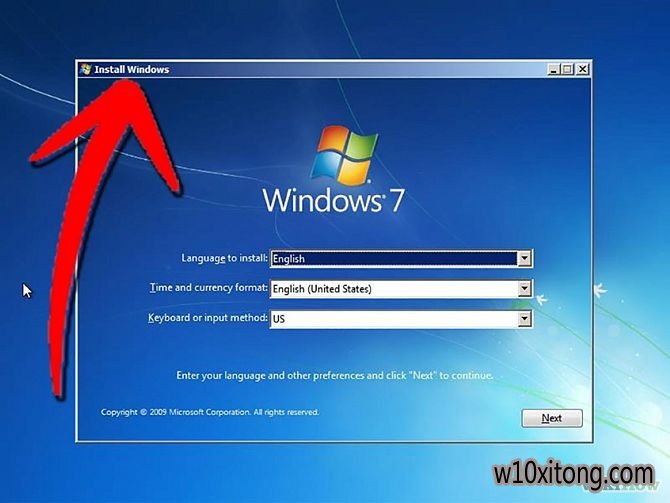
怎样把windows10降为windows7教程图6
步骤六:安装过程中按照提示进行。你将被要求设置你的地点及进行各种设置选项的选中。
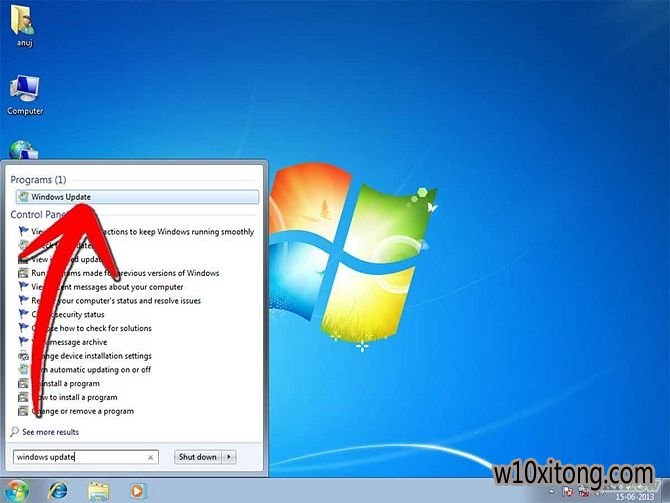
怎样把windows10降为windows7教程图7
步骤七:安装驱动程序和应用程序。依据早前记下的设备型号,这些程序都可以从制造商处获取。
步骤八:重启计算机。
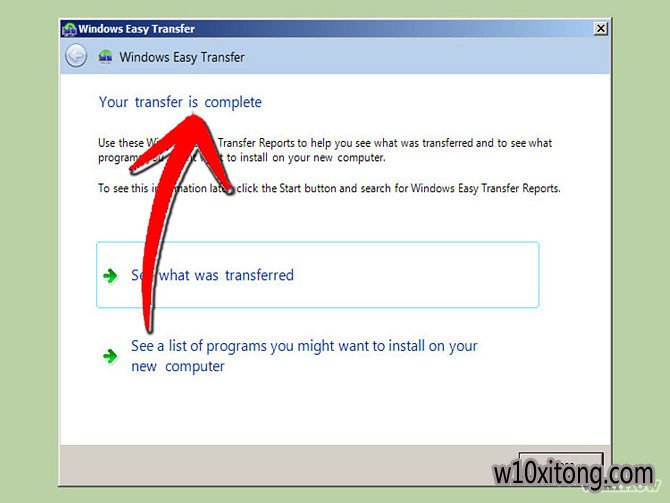
怎样把windows10降为windows7教程图8
步骤九:安装个人文件;打开“步骤完成”。
上述就是高手教您怎样把windows10降为windows7的教程了,通过教程大家不难发现,当看到久违的windows7界面时,大家心中竟然还有些小激动呢。小编第一次把windows10降为windows7的时候也是这样的心情,windows10、windows10系统虽然是比较新的系统,但未必就适合大家呢。
W10 64位系统排行
- 番茄花园Ghost Win10 64位 万能装机版 2020.12
- 雨林木风Ghost Win10 x64 王牌装机版v2017年12月(无需激活)
- 系统之家Ghost_W10_64位_极速装机版_2016.07
- 深度技术Ghost Win10 X64位 通用专业版 V2019.02月(免激活)
- 新萝卜家园Ghost Win10 64位 万能专业版 v202104(完美激活)
- 新萝卜家园Ghost Win10 x64位 家庭专业版 V2020.09月(自动激活)
- 番茄花园 Ghost W10 X64 装机版 2016.06(免激活)
- 番茄花园Ghost Win10 x64位 精选专业版 v2019.06月(完美激活)
- 电脑公司Win10 64位 办公装机版 2020.08
- 番茄花园Ghost Win10 x64位 办公装机版2018v04(完美激活)
- 深度技术Ghost Win10 (64位) 好用专业版 2021v01(绝对激活)
- 系统之家Ghost Win10 64位 电脑城专业版 v2020年05月(无需激活)
- 雨林木风Windows10 老机装机版64位 2020.06
- 番茄花园Ghost W10 X64 稳定增强版 V2016.04
- 雨林木风Ghost W10 64位 企业版 2016.07(免激活)
- 番茄花园Ghost Win10 (X64) 专用装机版v2016.10(免激活)
W10系统教程排行
- win8.1系统下硬盘分区 新萝卜家园WIN8.1系统下硬盘分区的步骤
- 深度技术win8.1系统电脑淘宝买东西时提示安全插件Aliedit.dll丢
- 电脑公司Win10系统下DHCP Client服务无法开启的处理方法
- 无极Win7专业版频繁出现critical_structure_corruption蓝屏的修
- 360Win10系统怎么重新打开飞行模式下被关闭的WiFi?
- Windows RT消亡对Win10系统意味着什么?
- 雨林木风、番茄家园Win10系统如何打开电脑自带的视频软件?
- slmgr.vbs -dlv命令无法查看Win10 64位纯净版系统的激活状态怎么
- win10装机版系统如何实现按下电源按钮直接关机?
- W10系统退出游戏缓慢然后出现遇到问题需要关闭的解决方法
- 黑鲨纯净版windows7旗舰版的输入法状态条不见了如何来找回呢
- 深度技术W10系统如何通过组策略禁止任意指定软件运行安装
- Win10 32位纯净版系统彻底关闭脱机文件服务的办法
- win1032位旗舰版系统开机0xc0000428错误的解决方法
- 萝卜菜专业版Win10系统与迅雷看看不兼容怎么办
- 如何分析解决大地Win10系统电脑显示器有嗡鸣声的故障
- 1番茄花园Win10 专业装机版 2020.08(64位)
- 2新萝卜家园Ghost Win10 x64 稳定装机版V2017.12月(激活版)
- 3技术员联盟Ghost Win10 x64位 游戏体验版V201804(免激活)
- 4电脑公司Win10 64位 办公装机版 2019.10
- 5电脑公司 Ghost W10 x64 装机旗舰版 V2015.02
- 6系统之家Win10 娱乐装机版 2019.11(64位)
- 7雨林木风Ghost Win10 64位 极速装机版2017v06(自动激活)
- 8番茄花园Ghost Win10 64位 电脑城装机版v201808(无需激活)
- 9电脑公司 Ghost W10 64位 2015年12月 特别版
- 10深度技术Ghost Win10 x64 稳定专业版 V2019年07月(永久激活)
