wIN10中关村系统换装windows7|win10换装windows7教程
前几天有个网友跟小编反映说。他由于好奇让朋友帮忙安装了win10系统。但是非常不爱好win10系统的操作界面。用不习惯,问小编有无wIN8系统换装windows7的图文教程。小编肯定是有这样的教程了。这不,已经把wIN8系统换装windows7图文教程分享给我们了。
步骤1
先重头启动计算机,并按下笔记本键盘上“F2”键或“Fn键+”F2“键进入笔记本的BIOS设置界面;(对于您的笔记本型号为Y400,请您先关闭计算机,按下“一键恢复按钮”开机,通过选中启动菜单中的“BIOS Setup”项目进入BIOS设置界面。
步骤2
进入BIOS设置界面后,按下键盘上“→”键将菜单移动至“EXIT“项目,按下键盘上“↓”按键选中到” OS Optimized Defaults“选项,按下“回车”键点击该选项的设置菜单,按下键盘上“↓”按键,将该选项默认的”win10 64bit“修改为”Others“以后,按下“回车”键确认。以后按下键盘上“↑”按键选中到”Load Default Setting“选项,按下回车键启动恢复BIOS默认功能窗口,在该窗口中直接按下笔记本键盘上的”回车“键启动BIOS恢复默认功能。以后再按下笔记本键盘上“F10”键或“Fn键+”F10“键启动BIOS保存设置窗口,在该窗口中直接按下笔记本键盘上的”回车“键启动BIOS保存设置并诚信启动计算机功能;
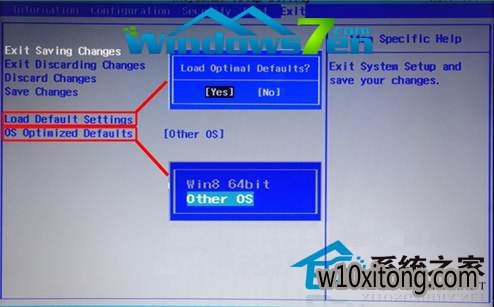
wIN8系统换装windows7图文教程图一
步骤3
在计算机重头启动至“Lenovo“LOGO画面时,并按下笔记本键盘上“F2”键或“Fn键+”F2“键进入笔记本的BIOS设置界面将按下键盘上“→”键菜单移动至“Boot“项目,找到该项目下的”Boot Mode“选项,按下“回车”键点击该选项的设置菜单,按下键盘上“↓”按键,将该选项默认的”UEFI“修改为”Legacy Support“以后按下“回车”键确认,再按下键盘上“↓”按键选中”Boot Priority“选项,按下键盘上“↓”按键将该选项默认的”UEFI First“修改为”Legacy First“以后按下“回车”键确认。以后再按下笔记本键盘上“F10”键或“Fn键+”F10“键启动BIOS保存设置窗口,在该窗口中直接按下笔记本键盘上的”回车“键启动BIOS保存设置并重头启动计算机功能;

wIN8系统换装windows7图文教程图二
步骤4
在计算机重头启动至“Lenovo“LOGO画面时,并按下笔记本键盘上“F12”键或“Fn键+”F12“键进入笔记本的引导设置界面(您的笔记本型号为Y400、请您在计算机重头启动至“Lenovo“LOGO画面时按下笔记本的电源开关关闭计算机以后,按下”一键恢复按钮”开机,按下键盘上“↓”按键选中启动菜单中的“Boot Menu”项目以后按下“回车”键进入引导设置界面)。在此时将您笔记本的光驱托盘跳出,放入正版的windows 7操作系统光盘以后将光驱托盘推回,同时选中该界面中的“SATA ODD“或“USB ODD”项目并按下”回车“键,以实现光驱启动。
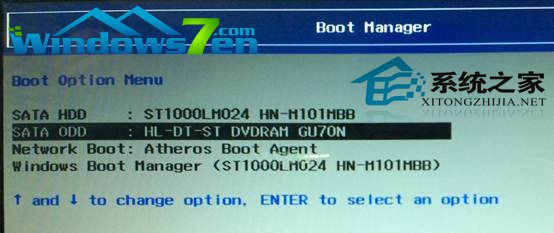
wIN8系统换装windows7图文教程图三
以上就是wIN8系统换装windows7图文教程。看完了小编的教程之后,是否是已经能很顺利的把windows10系统换成windows7系统了呢。如果我们想了解更多关于系统或者在安装过程中碰到一点故障,都欢迎我们登录官网网站查阅相关资讯或教程!祝我们每天都开开心心的。
W10 64位系统排行
- 番茄花园Ghost Win10 64位 万能装机版 2020.12
- 雨林木风Ghost W10 64位 企业版 2016.07(免激活)
- 番茄花园Ghost Win10 x64位 精选专业版 v2019.06月(完美激活)
- 番茄花园 Ghost W10 X64 装机版 2016.06(免激活)
- 电脑公司Win10 64位 办公装机版 2020.08
- 雨林木风Ghost Win10 x64 王牌装机版v2017年12月(无需激活)
- 番茄花园Ghost Win10 (X64) 专用装机版v2016.10(免激活)
- 新萝卜家园Ghost Win10 64位 万能专业版 v202104(完美激活)
- 番茄花园Ghost Win10 x64位 办公装机版2018v04(完美激活)
- 系统之家Ghost Win10 64位 电脑城专业版 v2020年05月(无需激活)
- 深度技术Ghost Win10 X64位 通用专业版 V2019.02月(免激活)
- 新萝卜家园Ghost Win10 x64位 家庭专业版 V2020.09月(自动激活)
- 系统之家Ghost_W10_64位_极速装机版_2016.07
- 番茄花园Ghost W10 X64 稳定增强版 V2016.04
- 雨林木风Windows10 老机装机版64位 2020.06
- 深度技术Ghost Win10 (64位) 好用专业版 2021v01(绝对激活)
W10系统教程排行
- W10系统退出游戏缓慢然后出现遇到问题需要关闭的解决方法
- win8.1系统下硬盘分区 新萝卜家园WIN8.1系统下硬盘分区的步骤
- 深度技术W10系统如何通过组策略禁止任意指定软件运行安装
- 黑鲨纯净版windows7旗舰版的输入法状态条不见了如何来找回呢
- 雨林木风、番茄家园Win10系统如何打开电脑自带的视频软件?
- Windows RT消亡对Win10系统意味着什么?
- 萝卜菜专业版Win10系统与迅雷看看不兼容怎么办
- Win10 32位纯净版系统彻底关闭脱机文件服务的办法
- 电脑公司Win10系统下DHCP Client服务无法开启的处理方法
- win10装机版系统如何实现按下电源按钮直接关机?
- 无极Win7专业版频繁出现critical_structure_corruption蓝屏的修
- win1032位旗舰版系统开机0xc0000428错误的解决方法
- slmgr.vbs -dlv命令无法查看Win10 64位纯净版系统的激活状态怎么
- 深度技术win8.1系统电脑淘宝买东西时提示安全插件Aliedit.dll丢
- 如何分析解决大地Win10系统电脑显示器有嗡鸣声的故障
- 360Win10系统怎么重新打开飞行模式下被关闭的WiFi?
- 1电脑公司 Ghost W10 x64 装机旗舰版 V2015.02
- 2番茄花园Ghost Win10 64位 电脑城装机版v201808(无需激活)
- 3系统之家Win10 娱乐装机版 2019.11(64位)
- 4电脑公司 Ghost W10 64位 2015年12月 特别版
- 5新萝卜家园Ghost Win10 x64 稳定装机版V2017.12月(激活版)
- 6深度技术Ghost Win10 x64 稳定专业版 V2019年07月(永久激活)
- 7番茄花园Win10 专业装机版 2020.08(64位)
- 8技术员联盟Ghost Win10 x64位 游戏体验版V201804(免激活)
- 9电脑公司Win10 64位 办公装机版 2019.10
- 10雨林木风Ghost Win10 64位 极速装机版2017v06(自动激活)
