win10闪电系统怎样设置自动关机?小编教您三种设置办法
许多刚使用win10系统的网友不熟悉windows10系统设置自动关机的办法。其实windows10系统怎样设置自动关机的处理办法有许多种方法。今天小编就给我们带来了windows10系统怎样设置自动关机的两种处理方法。希望不会在windows10系统里设置自动关机的小伙伴能认真学习下。
1、按下快捷键“win+i 键”——点击“控制面板”

windows10系统怎样设置自动关机教程图一
2、打开“系统和安全”
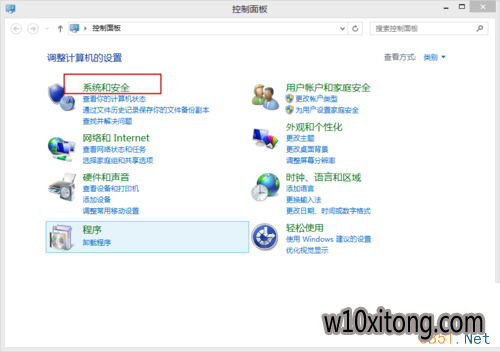
windows10系统怎样设置自动关机教程图二
3、打开“计划任务”
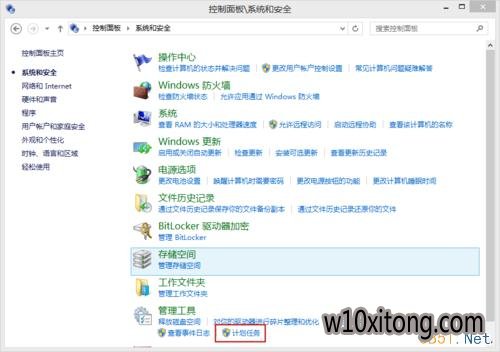
windows10系统怎样设置自动关机教程图三
4、依次打开“操作”——“创建基本任务”
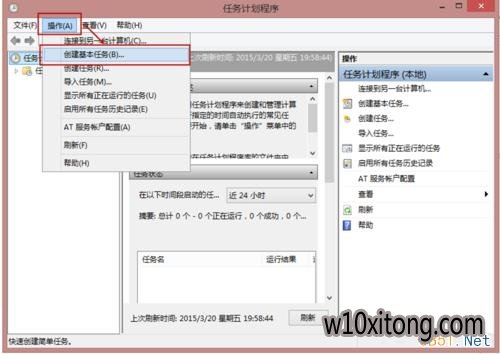
windows10系统怎样设置自动关机教程图四
5、在名称栏和描述栏分别写入“自动关机任务”和“定时关机”
写入完后打开“下一步”
6、选中“每天”,选中后打开“下一步”
7、设置你想每天定时关机的时间,小编我的是零点,从2015年3月22号开始执行
设定好打开“下一步”
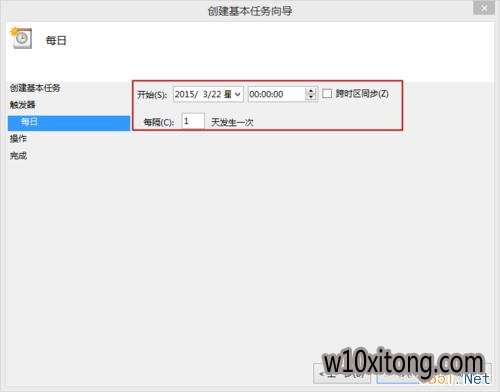
windows10系统怎样设置自动关机教程图五
以上就是windows10系统怎样设置自动关机教程了。小编详解的两种办法都是非常的简单便利的办法。
是否是很容易就学会了呢。用起电脑也比以前方便不少了吧。如果有更多关于电脑的常见故障,请关注大家的官网网站。
8、选中“启动程序”后,打开“下一步”
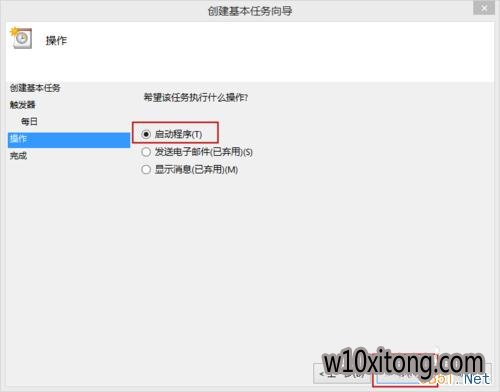
windows10系统怎样设置自动关机教程图六
9、在“程序和脚本”处写入“shutdown ”, 在“添加参数”处写入“-s -t 0”
PS:其中“-t 0”指的是开机在0秒后执行;为“-t 50 ”时,意思是在50 秒后执行关机命令
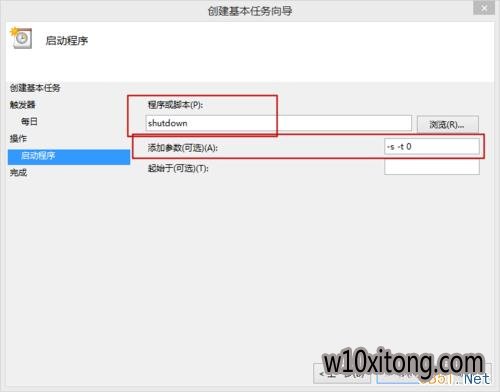
windows10系统怎样设置自动关机教程图七
10、最后打开“完成”
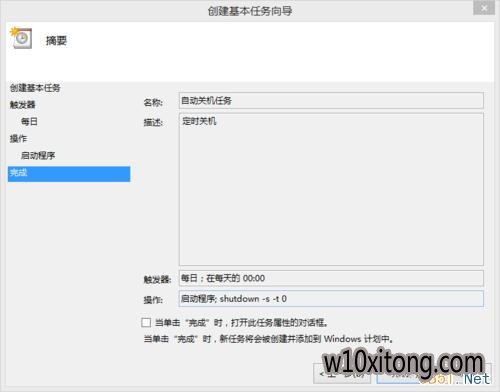
windows10系统怎样设置自动关机教程图八
11、如果你想删除定时关机任务,在任务栏中找到“自动关机任务”,就可右击打开删除!
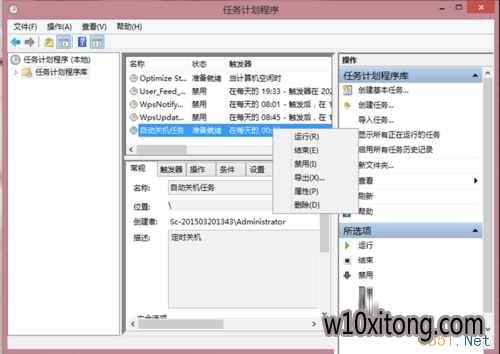
windows10系统怎样设置自动关机教程图九
win10系统自动关机设置办法二:
使用win10电脑自动关机的小工具软件
以上就是windows10系统怎样设置自动关机的教程了。通过小编上面的两种办法是否是觉的设置自动关机并不难呢。是否是很容易就学会了呢。用起电脑也比以前方便不少了吧。如果有更多关于电脑的常见故障,请关注大家的官网网站。有故障可以留言
下一篇:win10点击开始菜单办法
W10 64位系统排行
- 系统之家Ghost Win10 64位 电脑城专业版 v2020年05月(无需激活)
- 雨林木风Ghost Win10 x64 王牌装机版v2017年12月(无需激活)
- 新萝卜家园Ghost Win10 64位 万能专业版 v202104(完美激活)
- 新萝卜家园Ghost Win10 x64位 家庭专业版 V2020.09月(自动激活)
- 雨林木风Ghost W10 64位 企业版 2016.07(免激活)
- 番茄花园Ghost W10 X64 稳定增强版 V2016.04
- 番茄花园Ghost Win10 64位 万能装机版 2020.12
- 番茄花园Ghost Win10 (X64) 专用装机版v2016.10(免激活)
- 番茄花园Ghost Win10 x64位 精选专业版 v2019.06月(完美激活)
- 深度技术Ghost Win10 X64位 通用专业版 V2019.02月(免激活)
- 番茄花园 Ghost W10 X64 装机版 2016.06(免激活)
- 雨林木风Windows10 老机装机版64位 2020.06
- 深度技术Ghost Win10 (64位) 好用专业版 2021v01(绝对激活)
- 番茄花园Ghost Win10 x64位 办公装机版2018v04(完美激活)
- 系统之家Ghost_W10_64位_极速装机版_2016.07
- 电脑公司Win10 64位 办公装机版 2020.08
W10系统教程排行
- 深度技术W10系统如何通过组策略禁止任意指定软件运行安装
- 萝卜菜专业版Win10系统与迅雷看看不兼容怎么办
- Win10 32位纯净版系统彻底关闭脱机文件服务的办法
- 无极Win7专业版频繁出现critical_structure_corruption蓝屏的修
- win10装机版系统如何实现按下电源按钮直接关机?
- 360Win10系统怎么重新打开飞行模式下被关闭的WiFi?
- Windows RT消亡对Win10系统意味着什么?
- slmgr.vbs -dlv命令无法查看Win10 64位纯净版系统的激活状态怎么
- win8.1系统下硬盘分区 新萝卜家园WIN8.1系统下硬盘分区的步骤
- win1032位旗舰版系统开机0xc0000428错误的解决方法
- 雨林木风、番茄家园Win10系统如何打开电脑自带的视频软件?
- 黑鲨纯净版windows7旗舰版的输入法状态条不见了如何来找回呢
- 电脑公司Win10系统下DHCP Client服务无法开启的处理方法
- 如何分析解决大地Win10系统电脑显示器有嗡鸣声的故障
- W10系统退出游戏缓慢然后出现遇到问题需要关闭的解决方法
- 深度技术win8.1系统电脑淘宝买东西时提示安全插件Aliedit.dll丢
- 1深度技术Ghost Win10 x64 稳定专业版 V2019年07月(永久激活)
- 2电脑公司Win10 64位 办公装机版 2019.10
- 3雨林木风Ghost Win10 64位 极速装机版2017v06(自动激活)
- 4新萝卜家园Ghost Win10 x64 稳定装机版V2017.12月(激活版)
- 5电脑公司 Ghost W10 x64 装机旗舰版 V2015.02
- 6系统之家Win10 娱乐装机版 2019.11(64位)
- 7番茄花园Ghost Win10 64位 电脑城装机版v201808(无需激活)
- 8番茄花园Win10 专业装机版 2020.08(64位)
- 9技术员联盟Ghost Win10 x64位 游戏体验版V201804(免激活)
- 10电脑公司 Ghost W10 64位 2015年12月 特别版
